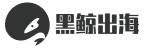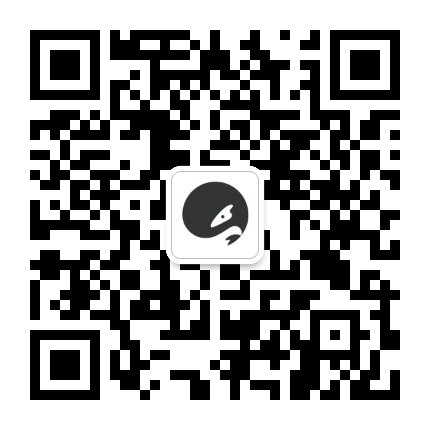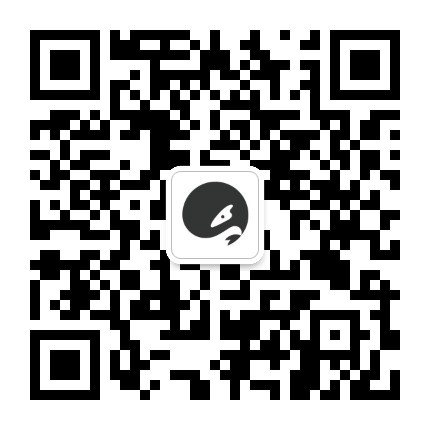Сй┐ућет▒Јт╣ЋжўЁУ»╗тЎетюе Skype for Business СИГТІеТЅЊТѕќТјЦтљгтЉ╝тЈФ
 ТгА
ТгА
жђџУ┐Єжћ«уЏўтњї "У«▓У┐░С║║" №╝ѕтєЁуй«уџё Windows т▒Јт╣ЋжўЁУ»╗тЎе№╝ЅСй┐уће Skype for Business ТЮЦТІеТЅЊтњїТјЦТћХжЪ│жбЉтЉ╝тЈФсђѓ Skype for Business С╝џУЄфтіеТБђТхІСйауџёУ«ЙтцЄ№╝їтдѓУђ│Тю║сђЂж║дтЁІжБјтњїТЅгтБ░тЎесђѓ У┐ЏУАїтЉ╝тЈФС╣ІтЅЇ№╝їУ»иуА«С┐ЮТюЅжЪ│жбЉУ«ЙтцЄУ┐ъТјЦтѕ░СйауџёУ«Ау«ЌТю║сђѓ ТГцтцќ№╝їТюђтЦйТў»ТБђТЪЦСйауџёжЪ│жбЉУ«ЙтцЄТў»тљдТГБтИИтиЦСйю№╝їС╗ЦуА«С┐ЮСИђтѕЄтЄєтцЄт░▒у╗фсђѓ
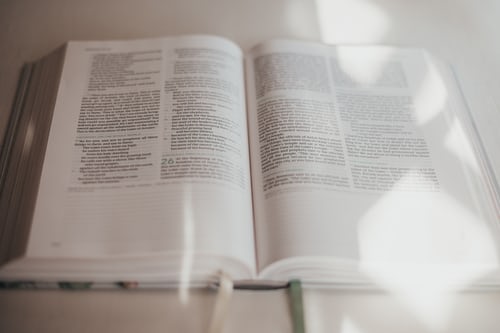
Т│еТёЈ:┬а
Microsoft 365 уџёТќ░тбътіЪУЃйТў»жђљТИљтљЉ Microsoft 365 У«бжўЁУђЁтЈЉтИЃуџё№╝їтЏаТГцСйауџёт║ћућетЈ»УЃйУ┐ўТ▓АТюЅУ┐ЎС║ЏтіЪУЃйсђѓ УІЦУдЂС║єУДБтдѓСйЋТЏ┤т┐ФжђЪтю░УјитЈќТќ░тіЪУЃй№╝їУ»итіатЁЦ Office жбёУДѕСйЊжфїУ«Атѕњсђѓ
ТюЅтЁ│жћ«уЏўт┐ФТЇиТќ╣т╝Ј№╝їУ»итЈѓжўЁ┬аSkype for Business СИГуџёжћ«уЏўт┐ФТЇиТќ╣т╝Јсђѓ
ТюгСИ╗жбўтЂЄт«џСйаСй┐ућетєЁуй« Windows т▒Јт╣ЋжўЁУ»╗тЎе - У«▓У┐░С║║сђѓ УІЦУдЂТи▒тЁЦС║єУДБтдѓСйЋСй┐ућеРђюУ«▓У┐░С║║РђЮ№╝їУ»иУйгтѕ░РђюУ«▓У┐░С║║РђЮт«їТЋ┤ТїЄтЇЌсђѓ
ТюгСИ╗жбўтЂЄт«џСйатюеућхУёЉСИіСй┐ућеТГцт║ћућесђѓ т»╣С║ј Windows ТЅІТю║Тѕќт╣│ТЮ┐ућхУёЉ№╝їТЪљС║Џт»╝УѕфтњїТЅІті┐тЈ»УЃйТюЅТЅђСИЇтљїсђѓ
Сй┐ућеУ«▓У┐░С║║ТЌХС┐ЮТїЂжЪ│жбЉжЪ│жЄЈСИЇтЈў У┐ЏУАїжЪ│жбЉтЉ╝тЈФ т║ћуГћжЪ│жбЉтЉ╝тЈФ ТЅЊт╝ђУ«▓У┐░С║║ТЌХ№╝їж╗ўУ«цТЃЁтєхСИІ№╝їт«ЃС╝џжЎЇСйјтЁХС╗ќжЪ│жбЉТ║љуџёжЪ│жЄЈсђѓ У┐ЎС╝џт»╝УЄ┤жџЙС╗ЦтљгТИЁ Skype for Business жђџУ»ЮтњїС╝џУ««СИГуџёжЪ│жбЉсђѓ ТїЅ Windows тЙйТаЄжћ«сђѓ СйаС╝џтљгтѕ░№╝џРђюРђўт╝ђтДІРђЎуфЌтЈБсђѓ Тљюу┤бТАєу╝ќУЙЉРђЮсђѓ тюеТљюу┤бТАєСИГ№╝їжћ«тЁЦРђюУ«▓У┐░С║║РђЮсђѓ ТГцТЌХт░єТЅЊт╝ђТљюу┤бу╗ЊТъютѕЌУАесђѓ тюеТљюу┤бу╗ЊТъютѕЌУАеСИГ№╝їТїЅтљЉСИІжћ«№╝їуЏ┤тѕ░тљгтѕ░РђюТЏ┤Тћ╣У«▓У┐░С║║У«Йуй«РђЮ№╝їуёХтљјТїЅ Enterсђѓ СйаС╝џтљгтѕ░№╝џРђюРђўУ«Йуй«РђЎуфЌтЈБ№╝їТЅЊт╝ђ№╝їУ«▓У┐░С║║тѕЄТЇбт╝ђтЁ│РђЮсђѓ тюеУ«▓У┐░С║║У«Йуй«СИГ№╝їТїЅ Tab уЏ┤тѕ░тљгтѕ░№╝џРђюТЅЊт╝ђ№╝їтюеУ«▓У┐░С║║У┐љУАїТЌХУ░ЃСйјтЁХС╗ќт║ћућеуџёжЪ│жЄЈ№╝їтѕЄТЇбт╝ђтЁ│РђЮсђѓ ТїЅуЕ║Та╝жћ«сђѓ СйаС╝џтљгтѕ░№╝џРђютЁ│№╝їтюеУ«▓У┐░С║║У┐љУАїТЌХУ░ЃСйјтЁХС╗ќт║ћућеуџёжЪ│жЄЈРђЮсђѓ УдЂуД╗тіетѕ░РђюУЂћу│╗С║║РђЮжђЅжА╣тЇА№╝їУ»иТїЅ Ctrl+1сђѓ СйаС╝џтљгтѕ░№╝џРђюТљюу┤бУЙЊтЁЦ№╝їу╝ќУЙЉ№╝їТЪЦТЅЙУЂћу│╗С║║ТѕќУЂітцЕт«цРђЮсђѓ жћ«тЁЦУдЂтЉ╝тЈФуџёУЂћу│╗С║║уџётДЊтљЇсђѓ Сйат░єтљгтѕ░№╝џРђюТљюу┤бу╗ЊТъю№╝їти▓ТЏ┤Тќ░уфЌТа╝РђЮсђѓ ТїЅтљЉСИІжћ«уД╗тіетѕ░Тљюу┤бу╗ЊТъют╣ХТхЈУДѕТљюу┤бу╗ЊТъютѕЌУАе№╝їуЏ┤тѕ░тљгтѕ░ТЅђжюђуџёУЂћу│╗С║║тДЊтљЇсђѓ УдЂТЪЦуюІТГцУЂћу│╗С║║уџёТЏ┤тцџжђЅжА╣№╝їУ»иТїЅ Enterсђѓ ТГцТЌХт░єТЅЊт╝ђжђЅжА╣УЈютЇЋсђѓ тюежђЅжА╣УЈютЇЋСИГ№╝їТїЅ Tab№╝їуЏ┤тѕ░тљгтѕ░РђютЉ╝тЈФ <УЂћу│╗С║║тДЊтљЇ>РђЮ№╝їуёХтљјТїЅуЕ║Та╝жћ«сђѓ тљгтѕ░РђюSkype тЉ╝тЈФРђЮТЌХ№╝їУ»иТїЅ Enterсђѓ Skype for Business уфЌтЈБт░єС╝џТЅЊт╝ђ№╝їСйат░єтљгтѕ░жЊЃтБ░сђѓ тЉ╝тЈФУ┐ъТјЦтљј№╝џ УдЂт░єСйауџёж║дтЁІжБјжЮЎжЪ│ТѕќтЈќТХѕжЮЎжЪ│№╝їУ»иТїЅ Windows тЙйТаЄжћ«+F4 №╝їТѕќТїЅ Tab уЏ┤тѕ░тљгтѕ░РђюРђўж║дтЁІжБјРђЎТїЅжњ«РђЮ№╝їуёХтљјТїЅ Enterсђѓ УІЦУдЂС┐ЮТїЂжђџУ»Ю№╝їУ»иТїЅ Ctrl+Shift+Hсђѓ Сйат░єтљгтѕ░№╝џРђюТГцжђџУ»ЮтцёС║јС┐ЮТїЂуіХТђЂРђЮсђѓ УдЂТЂбтцЇжђџУ»Ю№╝їУ»иТїЅ Ctrl+Shift+H№╝їТѕќУђЁТїЅ Tab уЏ┤УЄ│тљгтѕ░РђюРђўТЂбтцЇжђџУ»ЮРђЎТїЅжњ«РђЮ№╝їуёХтљјТїЅ Enterсђѓ УдЂУйгТјЦтЉ╝тЈФ№╝їУ»иТїЅ Ctrl+Shift+Tсђѓ ТГцТЊЇСйют░єтюет»╣уГЅтЉ╝тЈФТюЪжЌ┤ТЅЊт╝ђУЂћу│╗С║║жђЅтЈќтЎесђѓ Т│еТёЈ:┬аУйгТјЦтЉ╝тЈФтіЪУЃйтюетЪ║Тюг Skype for Business уІгуФІУ«АтѕњТѕќТЅђТюЅ Microsoft 365 У«бжўЁСИГСИЇтЈ»ућесђѓ УІЦУдЂТўЙуц║ТІетЈиуЏў№╝їУ»иТїЅ Ctrl+Shift+Dсђѓ УдЂжђЅТІЕТЏ┤тцџтЉ╝тЈФТјДтѕХ№╝ѕРђюУ«ЙтцЄРђЮТѕќРђюТЅгтБ░тЎежЪ│жЄЈРђЮ№╝Ѕ№╝їУ»иТїЅ Tab уЏ┤УЄ│тљгтѕ░РђюРђўтЉ╝тЈФТјДтѕХРђЎТїЅжњ«РђЮ№╝їуёХтљјТїЅ Enterсђѓ ТїЅ Tab уД╗тіетѕ░ТЪљСИфжђЅжА╣№╝їуёХтљјТїЅ Enterсђѓ УдЂтљЉтЉ╝тЈФСИГТи╗тіаУДєжбЉ№╝їУ»иТїЅ Ctrl+Shift+Enter№╝їТѕќТїЅ Tab уЏ┤тѕ░тљгтѕ░РђюРђўУДєжбЉРђЎТїЅжњ«РђЮ№╝їуёХтљјТїЅ Enterсђѓ УдЂтљЉтЉ╝тЈФСИГТи╗тіатЇ│ТЌХТХѕТЂ»№╝їУ»иТїЅ Tab уЏ┤тѕ░тљгтѕ░РђютЁ│№╝їРђўтЇ│ТЌХТХѕТЂ»уфЌТа╝РђЎТїЅжњ«РђЮ№╝їуёХтљјТїЅ Enterсђѓ УдЂжѓђУ»итЁХС╗ќУЂћу│╗С║║тіатЁЦтЉ╝тЈФ№╝їУ»иТїЅ Alt+V№╝їТѕќТїЅ Tab уЏ┤тѕ░тљгтѕ░РђюРђўжѓђУ»иТЏ┤тцџС║║РђЎТїЅжњ«РђЮ№╝їуёХтљјТїЅ Enterсђѓ ТГцТЌХт░єТЅЊт╝ђСИђСИфТќ░уфЌтЈБСИћуёдуѓ╣СйЇС║јРђюу╝ќУЙЉРђЮтГЌТ«хСИісђѓ жћ«тЁЦтДЊтљЇТѕќСй┐ућетљЉСИІжћ«С╗јтѕЌУАеСИГжђЅТІЕСИђСИфтДЊтљЇсђѓ ТїЅ Tab уЏ┤тѕ░тљгтѕ░РђюРђўуА«т«џРђЎТїЅжњ«РђЮ№╝їуёХтљјТїЅ Enterсђѓ УдЂу╗ЊТЮЪтЉ╝тЈФ№╝їУ»иТїЅ Tab уЏ┤тѕ░тљгтѕ░РђюТїѓТќГРђЮ№╝їуёХтљјТїЅ Enter№╝їТѕќУђЁТїЅ Alt+Q№╝ѕС╗ЁжђѓућеС║јт»╣уГЅтЉ╝тЈФ№╝їУђїСИЇжђѓућеС║јућхУ»ЮС╝џУ««№╝Ѕсђѓ тйЊТЪљСИфУЂћу│╗С║║тЉ╝тЈФСйаТЌХ№╝їSkype for Business жђџуЪЦуфЌтЈБт░єТЅЊт╝ђ№╝їСйат░єтљгтѕ░жЊЃтБ░С╗ЦтЈіРђюжђџуЪЦ: ТЮЦУЄф <тЉ╝тЈФУђЁтДЊтљЇ> уџё Skype for Business С╝атЁЦтЉ╝тЈФсђѓ ТїЅ Windows+Shift+O тЈ»ТјЦтЈЌ№╝їТїЅ Windows+Esc тЈ»ТІњу╗ЮРђЮсђѓ УдЂТјЦтљгтЉ╝тЈФ№╝їУ»иТїЅ Windows+Shift+Oсђѓ тдѓТъюСИЇТЃ│ТјЦтљгтЉ╝тЈФ№╝їУ»иТїЅ Windows+Escсђѓ ТГцТЌХт░єтЁ│жЌГтЉ╝тЈФ№╝їт╣Хт░єтЁХтЈЉжђЂтѕ░У»ГжЪ│жѓ«С╗Х№╝ѕтдѓТъютЈ»уће№╝ЅсђѓТюгСИ╗жбўтєЁт«╣
Сй┐ућеУ«▓У┐░С║║ТЌХС┐ЮТїЂжЪ│жбЉжЪ│жЄЈСИЇтЈў
У┐ЏУАїжЪ│жбЉтЉ╝тЈФ
т║ћуГћжЪ│жбЉтЉ╝тЈФ
- тдѓСйЋтюеiPhoneСИіт┐ФжђЪТЅЙтѕ░TikTokтЦйтЈІ№╝ЪУ┐ЎСИцСИфу«ђтЇЋТќ╣Т│ЋУй╗ТЮЙТљът«џ№╝Ђ
- тЏйтєЁућеТѕитдѓСйЋСИІУййтњїСй┐ућеTikTok№╝ЪУІ╣Тъютњїт«ЅтЇЊУ«ЙтцЄТюЅСИЇтљїУдЂТ▒ѓтљЌ№╝Ъ
- СИ╗У┤дтЈиСИјтЅ»У┤дтЈитдѓСйЋжЁЇтљѕуЏ┤ТњГ№╝ЪТЈГуДўтцДтЈиу▓ЅСИЮтбъжЋ┐уџёуДўУ»ђ№╝Ђ
- TikTokУй»Уи»ућ▒уюЪуџёТюЅт┐ЁУдЂтљЌ№╝ЪтдѓСйЋУ«ЕСйауџёуйЉжђЪТ»ћтѕФС║║т┐Ф№╝Ъ
- тЏйтєЁТЌаТ│ЋТГБтИИСй┐ућеTikTok№╝ЪУ┐ЎС║ЏУ«Йуй«СйауЪЦжЂЊС║єтљЌ№╝Ъ
- TikTokтИдУ┤ДТЮЃжЎљтдѓСйЋућ│У»и№╝ЪтЋєтЊЂТЕ▒уфЌУй╗ТЮЙтЈўуј░№╝їСйатГдС╝џС║єтљЌ№╝Ъ
- СИ║С╗ђС╣ѕтЏйтєЁтй▒УДєтЅфУЙЉСИЇУхџжњ▒С║є№╝ЪTikTokУЃйтљдТѕљСИ║СйауџёСИІСИђСИфУхџжњ▒тѕЕтЎе№╝Ъ
- TikTokуЪГУДєжбЉтИдУ┤ДТђјТаиТЅЇУЃйТюѕУхџ20СИЄ№╝Ът░ЈтЏбжўЪтдѓСйЋт┐ФжђЪт«ъуј░жФўТћХуЏі№╝Ъ