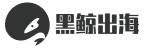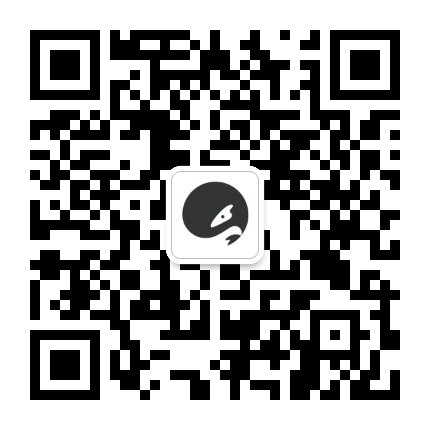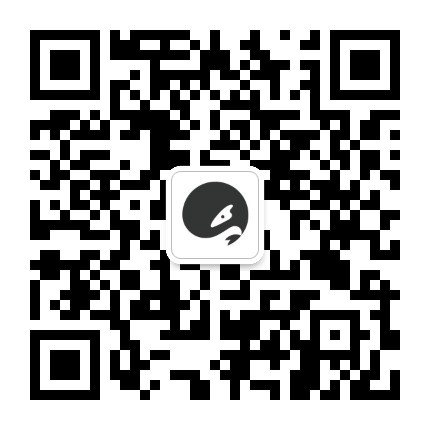[Azure DevOps] дҪҝз”Ё Azure Repos з®ЎзҗҶд»Јз Ғ
 ж¬Ў
ж¬Ў

1.д»Җд№ҲжҳҜ Azure Repos
Azure ReposВ жҳҜдёҖз»„зүҲжң¬жҺ§еҲ¶е·Ҙе…·пјҢеҸҜз”ЁдәҺз®ЎзҗҶд»Јз ҒгҖӮж— и®әжӮЁзҡ„иҪҜ件项зӣ®жҳҜеӨ§еһӢйЎ№зӣ®иҝҳжҳҜе°ҸеһӢйЎ№зӣ®пјҢйғҪеә”е°Ҫеҝ«дҪҝз”ЁзүҲжң¬жҺ§еҲ¶гҖӮ
зүҲжң¬жҺ§еҲ¶зі»з»ҹжҳҜеҸҜеё®еҠ©жӮЁи·ҹиёӘйҡҸж—¶й—ҙеҸҳеҢ–еҜ№д»Јз ҒжүҖеҒҡзҡ„жӣҙж”№зҡ„иҪҜ件гҖӮеңЁзј–иҫ‘д»Јз Ғж—¶пјҢжӮЁе‘ҠиҜүзүҲжң¬жҺ§еҲ¶зі»з»ҹеҜ№ж–Ү件иҝӣиЎҢеҝ«з…§гҖӮзүҲжң¬жҺ§еҲ¶зі»з»ҹдјҡж°ёд№…дҝқеӯҳиҜҘеҝ«з…§пјҢд»Ҙдҫҝд»ҘеҗҺйңҖиҰҒж—¶еҸҜд»ҘйҮҚж–°и°ғз”Ёе®ғгҖӮдҪҝз”ЁзүҲжң¬жҺ§еҲ¶жқҘдҝқеӯҳжӮЁзҡ„е·ҘдҪң并еҚҸи°ғж•ҙдёӘеӣўйҳҹдёӯзҡ„д»Јз Ғжӣҙж”№гҖӮ
еҚідҪҝжӮЁеҸӘжҳҜдёҖдёӘејҖеҸ‘дәәе‘ҳпјҢзүҲжң¬жҺ§еҲ¶д№ҹеҸҜд»Ҙеё®еҠ©жӮЁеңЁдҝ®еӨҚй”ҷиҜҜе’ҢејҖеҸ‘ж–°еҠҹиғҪж—¶дҝқжҢҒдә•дә•жңүжқЎгҖӮзүҲжң¬жҺ§еҲ¶дҝқз•ҷдәҶжӮЁзҡ„ејҖеҸ‘еҺҶеҸІпјҢеӣ жӯӨжӮЁеҸҜд»ҘиҪ»жқҫжҹҘзңӢз”ҡиҮіеӣһж»ҡеҲ°д»»дҪ•зүҲжң¬зҡ„д»Јз ҒгҖӮ
Azure ReposжҸҗдҫӣдёӨз§Қзұ»еһӢзҡ„зүҲжң¬жҺ§еҲ¶пјҡ
GitпјҡеҲҶеёғејҸзүҲжң¬жҺ§еҲ¶
Team FoundationзүҲжң¬жҺ§еҲ¶пјҲTFVCпјүпјҡйӣҶдёӯејҸзүҲжң¬жҺ§еҲ¶
дёҠйқўжҳҜе®ҳж–№ж–ҮжЎЈзҡ„еҶ…е®№гҖӮиҷҪ然з»ҷеҮәдәҶдёӨдёӘйҖүйЎ№пјҢдҪҶзҺ°еңЁеӨ§йғЁеҲҶдәәйғҪеҜ№ Git жҜ”иҫғзҶҹжӮүпјҢжҲ‘д№ҹеҒҮи®ҫиҜ»иҖ…еҜ№ Git жңүдёҖе®ҡдәҶи§ЈиҖҢж— йңҖеӨҡеҒҡи§ЈйҮҠгҖӮ
2. еҲӣе»әйЎ№зӣ®

еңЁдёҠдёҖзҜҮж–Үз« йҮҢжҲ‘е·Із»ҸеҲӣе»әдәҶдёҖдёӘйЎ№зӣ®е№¶дё”йҖүжӢ©дәҶ Git дҪңдёәзүҲжң¬жҺ§еҲ¶ж–№ејҸпјҢеңЁ Azure Devops е·Ұиҫ№иҸңеҚ•йҖүдёӯ вҖңFilesвҖқ иҝӣе…Ҙж–Ү件йЎөйқўпјҢйҰ–е…ҲзңӢеҲ°зҡ„е°ұжҳҜдёҠеӣҫиҝҷж ·зҡ„з”»йқўгҖӮеҸҜд»ҘзңӢеҲ°йҷӨдәҶеҲҡеҲӣе»әзҡ„еӯҳеӮЁеә“пјҢиҝҳеҸҜд»Ҙж·»еҠ ж–°зҡ„еӯҳеӮЁеә“жҲ–еҜје…Ҙе…¶е®ғеӯҳеӮЁеә“гҖӮиҝҷзҜҮж–Үз« жҲ‘е°Ҷй…ҚеҗҲжңҖж–°зүҲжң¬зҡ„ Visual Studio 16.9 д»ҺеӨҙејҖе§ӢеҲӣе»әйЎ№зӣ®е№¶д»Ӣз»Қ Azure Repos зҡ„еҹәжң¬еҠҹиғҪгҖӮ
еӣ дёәзҺ°жңүзҡ„и§Ҷйў‘е’Ңж•ҷзЁӢеҮ д№ҺйғҪжҳҜеӣҙз»• Azure е’Ң Asp.net и®Іи§Ј Azure Repos е’Ң PipelinesпјҢжүҖд»ҘжҲ‘зү№ең°йҖүжӢ© WPF еә”з”ЁжқҘе®һзҺ°еҗҢж ·зҡ„еҠҹиғҪгҖӮ
йҰ–е…ҲеӨҚеҲ¶дёӢйқўиҝҷдёӘй“ҫжҺҘпјҢ然еҗҺжү“ејҖ Visual StudioпјҢйҡҸдҫҝеҲӣе»әдёҖдёӘ WPF .Net Framework йЎ№зӣ®гҖӮ

еҲӣе»әйЎ№зӣ®еҗҺеңЁ Visual Studio еҸідёӢи§’жүҫеҲ°вҖңж·»еҠ еҲ°жәҗд»Јз Ғз®ЎзҗҶеҷЁвҖқжҢүй’®пјҢйҖүжӢ©вҖңGitвҖқгҖӮ

еңЁеј№еҮәзҡ„еҲӣе»әGitеӯҳеӮЁеә“еҜ№иҜқжЎҶйҖүжӢ©вҖңзҺ°жңүиҝңзЁӢвҖқпјҢеңЁ Remote URL дёӯзІҳиҙҙеҲҡеҲҡеӨҚеҲ¶зҡ„й“ҫжҺҘгҖӮзӮ№еҮ»еҲӣе»ә并жҺЁйҖҒгҖӮ

е®ҢжҲҗеҗҺпјҢVisual Studio еҸідёӢи§’еә”иҜҘжҳҜиҝҷдёӘж ·еӯҗпјҢд»ЈиЎЁзҺ°еңЁжҳҜ wpf еӯҳеӮЁеә“зҡ„ master еҲҶж”ҜгҖӮ

еҲ·ж–° Files йЎөйқўпјҢеҸҜд»ҘзңӢеҲ°еҲҡеҲҡеҲӣе»әзҡ„йЎ№зӣ®е·Із»ҸдёҠдј еҲ° master еҲҶж”ҜдәҶгҖӮ

3. дҪҝз”Ёзӯ–з•ҘдҝқжҠӨеҲҶж”Ҝ
еҲӣе»әеҘҪеҲҶж”ҜеҗҺпјҢд»Јз Ғе°ұе·Із»ҸеңЁеӣўйҳҹйҮҢе…ұдә«гҖӮйҖҡеёёжқҘиҜҙеӣўйҳҹдёӯзҡ„дәәйғҪйңҖиҰҒдҝ®ж”№д»Јз ҒпјҢдҪҶе°Ҷд»Јз ҒжҸҗдәӨеҲ° master еҲҶд№ӢеүҚйңҖиҰҒе…ҲйҖҡиҝҮ CodeReviewгҖӮжҺҘдёӢжқҘе°Ҷд»Ӣз»ҚеҰӮдҪ•еңЁ Azure Repos дёӯйҖҡиҝҮ Branch PoliciesпјҲеҲҶжІ»зӯ–з•ҘпјүдҝқжҠӨд»Јз Ғе®үе…ЁжҖ§гҖӮ
еңЁе·Ұдҫ§иҸңеҚ•дёӯйҖүдёӯ BranchesпјҢиҝӣе…Ҙ Branches йЎөйқўеҗҺеҸҜд»ҘзңӢеҲ°еҲҡеҲҡеҲӣе»әзҡ„ master еҲҶж”ҜгҖӮзӮ№еҮ»еҸідҫ§зҡ„вҖқMoreвҖҰ вҖңжҢүй’®пјҢ然еҗҺйҖүжӢ©вҖқBrance policiesвҖңиҝӣе…Ҙ master еҲҶж”Ҝзҡ„еҲҶж”Ҝзӯ–з•ҘйЎөйқўгҖӮ

еҰӮдёӢеӣҫжүҖзӨәпјҢеңЁ Branch PoliciesпјҢжү“ејҖвҖңRequire a minimum number of reviewersвҖқйҖүйЎ№пјҢе°ҶвҖңMinimum number of reviewersвҖқиҝҷжҳҜдёә 1пјҢжү“ејҖвҖңWhen new changes are pushed:вҖқ并йҖүдёӯвҖңReset all code reviewer votesвҖқгҖӮ

иҝҷж ·и®ҫзҪ®е®Ңд»ҘеҗҺпјҢmaster еҲҶж”Ҝе°ұдёҚиғҪеҲ йҷӨпјҢ并且еҸӘиғҪйҖҡиҝҮ Pull Request дҝ®ж”№пјӣжңҖе°‘йңҖиҰҒдёҖдёӘ Code reviewerпјӣPR жҜҸж¬ЎеҸ‘з”ҹжӣҙж”№йғҪйҮҚзҪ®д»Јз Ғе®Ўйҳ…иҖ…зҡ„жҠ•зҘЁгҖӮ
дёӢйқўиҝҳеҸҜд»ҘйҖүдёӯвҖңCheck for linked work itemsвҖқпјҢйҒҝе…Қж— зјҳж— ж•…зҡ„д»Јз ҒжҸҗдәӨгҖӮ
вҖңBuild ValidationвҖқж¶үеҸҠеҲ° Pipelines зҡ„еҶ…е®№пјҢдёӢдёҖзҜҮеҶҚи§ЈйҮҠгҖӮ
жңҖеҗҺж·»еҠ дёҖдәӣ Code reviewerпјҢOptional ж ҮиҜҶеҸҜйҖүзҡ„пјҢеҚіеҰӮжһңжңүеӨҡдёӘ Code reviewerпјҢеҸӘйңҖиҰҒе…¶дёӯдёҖдёӘйҖҡиҝҮе°ұеҸҜд»Ҙзӯҫе…ҘеҲ° master еҲҶж”ҜгҖӮжңҖеҘҪеҸ–ж¶ҲвҖңAllow requestors to approve their own changesвҖқгҖӮ

4. йҖҡиҝҮ Pull Request дҝ®ж”№д»Јз Ғ
еҒҮи®ҫйЎ№зӣ®йҮҢжңүдёҖдёӘвҖңж·»еҠ еҚ•е…ғжөӢиҜ•вҖқзҡ„ PBI еҸҠе®ғзҡ„ TaskпјҢзҺ°еңЁжҲ‘йңҖиҰҒж·»еҠ еҚ•е…ғжөӢиҜ•е№¶дҝ®ж”№дёҖдәӣд»Јз ҒеҗҺжҸҗдәӨеҲ° master еҲҶж”ҜгҖӮдҪҶд№ӢеүҚдҝ®ж”№дәҶеҲҶж”Ҝзӯ–з•ҘеҗҺе°ұдёҚеҸҜд»ҘзӣҙжҺҘдҝ®ж”№д»Јз ҒпјҢиҖҢйңҖиҰҒйҖҡиҝҮ Pull RequestгҖӮ

йҰ–е…ҲжҲ‘йңҖиҰҒж–°е»әеҲҶж”ҜпјҢ然еҗҺйҡҸдҫҝжӣҙж–°дәӣд»Јз ҒгҖӮ然еҗҺеңЁ Visual Studio еҸідёӢи§’зӮ№еҮ»иҝҷдёӘжҢүй’®гҖӮ

еңЁ вҖңGit жӣҙж”№вҖқ йЎөйқўиҫ“е…ҘжҸҗдәӨзҡ„ж¶ҲжҒҜпјҢ并且иҫ“е…Ҙ #1 #2пјҢе…іиҒ” ID еҸ·дёә 1 е’Ң 2 зҡ„е·ҘдҪңйЎ№гҖӮ然еҗҺйҖүдёӯвҖңе…ЁйғЁжҸҗдәӨ并жҺЁйҖҒвҖқгҖӮ

然еҗҺеӣһеҲ° Azure DevopsпјҢеңЁе·Ұдҫ§иҸңеҚ•йҖүдёӯ Pull requestsпјҢеңЁ Pull requests йЎөйқўеҸҜд»ҘзңӢеҲ°зі»з»ҹиҙҙеҝғең°жҸҗзӨәжҲ‘иҰҒдёҚиҰҒеҲӣе»әдёҖдёӘ Pull requestпјҢд»ҺдәҶе®ғпјҢзӮ№еҮ»вҖңCreate a pull requestвҖқгҖӮ

еңЁеҲӣе»ә Pull request зҡ„йЎөйқўеҸҜд»ҘзңӢеҲ°иҝҷдёӘ PR жңү 1 дёӘжҸҗдәӨ并дҝ®ж”№дәҶ 9 дёӘж–Ү件пјҢзі»з»ҹе·Із»Ҹиҙҙеҝғеё®жҲ‘еЎ«еҘҪ TitleпјҢ并关иҒ”дәҶдёӨдёӘе·ҘдҪңйЎ№гҖӮзӮ№еҮ»вҖңCreateвҖқеҲӣе»әе®ҢжҲҗ Pull request зҡ„еҲӣе»әгҖӮ

йЎәдҫҝдёҖжҸҗпјҢеҰӮжһңж ҮйўҳжңүвҖң[WIP]вҖқпјҢеҸідёӢи§’зҡ„жҢүй’®дјҡй»ҳи®ӨйҖүдёӯвҖңеҲӣе»әдёәиҚүзЁҝвҖқгҖӮ
Pull request еҲӣе»әеҗҺпјҢеңЁ PR зҡ„иҜҰз»ҶйЎөйқўеҸҜд»ҘзңӢеҲ°е®ғзҡ„еҶ…е®№гҖҒжҳҜеҗҰеҶІзӘҒгҖҒе…іиҒ”зҡ„е·ҘдҪңйЎ№гҖҒеҺҶеҸІи®°еҪ•зӯүгҖӮиҝҷж—¶еҖҷеҸӘйңҖиҰҒзӯүеҫ…дёҖдёӘ code reviewer е®Ўж ёйҖҡиҝҮпјҢйҖҡиҝҮеҗҺеҸідёҠи§’зҡ„и“қиүІжҢүй’®дјҡеҸҳжҲҗвҖңCompleteвҖқпјҢзӮ№еҮ»еҚіеҸҜе®ҢжҲҗиҝҷдёӘ PR 并е°Ҷд»Јз ҒеҗҲ并еҲ° master еҲҶж”ҜгҖӮ

д№ҹеҸҜд»ҘзӮ№еҮ»еҸідёҠи§’зҡ„вҖңSet auto-completeвҖқжҢүй’®пјҢи®ҫзҪ®дёәеҪ“е®Ўж ёйҖҡиҝҮеҗҺ马дёҠиҮӘеҠЁе®ҢжҲҗгҖӮеҸҜд»ҘйҖүдёӯвҖңComplete associated work items after mergingвҖқпјҢиҝҷж · Pull request е®ҢжҲҗеҗҺз®ЎзҗҶзҡ„ work item пјҲеңЁиҝҷйҮҢеҸӘжңү Task дјҡиҮӘеҠЁе®ҢжҲҗпјҢPBI иҝҳжҳҜйңҖиҰҒдәәжүӢж“ҚдҪңпјүд№ҹдјҡиў«иҮӘеҠЁе®ҢжҲҗгҖӮ

иҝҷж—¶еҖҷ reviewer дјҡ收еҲ°йҖҡзҹҘиҰҒеҒҡ reviewпјҢ然еҗҺд»–е°ұеҸҜд»ҘжқҘзңӢзңӢиҝҷдёӘ Pull request еҒҡдәҶдәӣд»Җд№ҲпјҢжІЎй—®йўҳзҡ„иҜқд»–е°ұеҸҜд»Ҙ Approve иҝҷдёӘ Pull requestгҖӮ

- еҰӮдҪ•еңЁiPhoneдёҠеҝ«йҖҹжүҫеҲ°TikTokеҘҪеҸӢпјҹиҝҷдёӨдёӘз®ҖеҚ•ж–№жі•иҪ»жқҫжҗһе®ҡпјҒ
- еӣҪеҶ…з”ЁжҲ·еҰӮдҪ•дёӢиҪҪе’ҢдҪҝз”ЁTikTokпјҹиӢ№жһңе’Ңе®үеҚ“и®ҫеӨҮжңүдёҚеҗҢиҰҒжұӮеҗ—пјҹ
- дё»иҙҰеҸ·дёҺеүҜиҙҰеҸ·еҰӮдҪ•й…ҚеҗҲзӣҙж’ӯпјҹжҸӯз§ҳеӨ§еҸ·зІүдёқеўһй•ҝзҡ„з§ҳиҜҖпјҒ
- TikTokиҪҜи·Ҝз”ұзңҹзҡ„жңүеҝ…иҰҒеҗ—пјҹеҰӮдҪ•и®©дҪ зҡ„зҪ‘йҖҹжҜ”еҲ«дәәеҝ«пјҹ
- еӣҪеҶ…ж— жі•жӯЈеёёдҪҝз”ЁTikTokпјҹиҝҷдәӣи®ҫзҪ®дҪ зҹҘйҒ“дәҶеҗ—пјҹ
- TikTokеёҰиҙ§жқғйҷҗеҰӮдҪ•з”іиҜ·пјҹе•Ҷе“Ғж©ұзӘ—иҪ»жқҫеҸҳзҺ°пјҢдҪ еӯҰдјҡдәҶеҗ—пјҹ
- дёәд»Җд№ҲеӣҪеҶ…еҪұи§ҶеүӘиҫ‘дёҚиөҡй’ұдәҶпјҹTikTokиғҪеҗҰжҲҗдёәдҪ зҡ„дёӢдёҖдёӘиөҡй’ұеҲ©еҷЁпјҹ
- TikTokзҹӯи§Ҷйў‘еёҰиҙ§жҖҺж ·жүҚиғҪжңҲиөҡ20дёҮпјҹе°ҸеӣўйҳҹеҰӮдҪ•еҝ«йҖҹе®һзҺ°й«ҳ收зӣҠпјҹ