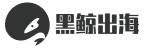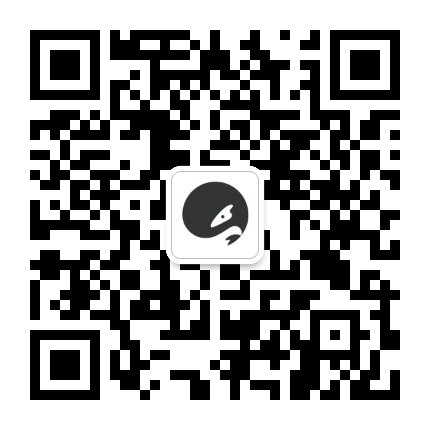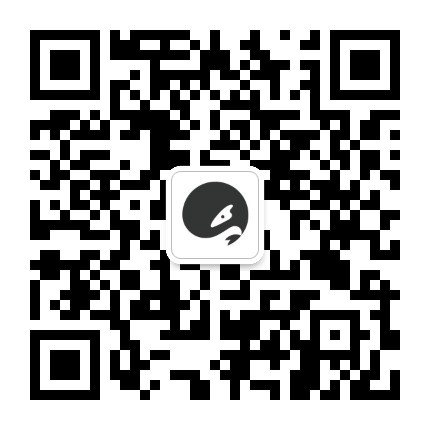еңЁ VMM дёӯйғЁзҪІе’Ңз®ЎзҗҶ Azure Stack HCI зҫӨйӣҶ
 ж¬Ў
ж¬Ў
жң¬ж–Үд»Ӣз»ҚеҰӮдҪ•еңЁ System Center - Virtual Machine Manager (VMM) 2019 UR3 еҸҠжӣҙй«ҳзүҲжң¬дёӯи®ҫзҪ® Azure Stack HCI зүҲжң¬ 20H2 зҫӨйӣҶгҖӮ еҸҜд»ҘйҖҡиҝҮд»ҺиЈёжңәжңҚеҠЎеҷЁиҝӣиЎҢйў„й…ҚжқҘйғЁзҪІ Azure Stack HCI зҫӨйӣҶгҖӮ
иҜҰз»ҶдәҶи§Јж–°зҡ„ Azure Stack HCI ж“ҚдҪңзі»з»ҹгҖӮ
ејҖе§Ӣд№ӢеүҚ
зЎ®дҝқиҝҗиЎҢзҡ„жҳҜ VMM 2019 UR3 жҲ–жӣҙй«ҳзүҲжң¬гҖӮ
ж”ҜжҢҒзҡ„еҠҹиғҪ
ж·»еҠ гҖҒеҲӣе»әе’Ңз®ЎзҗҶ Azure Stack HCI зҫӨйӣҶгҖӮВ иҜ·еҸӮйҳ…еҲӣе»әе’Ңз®ЎзҗҶ HCI зҫӨйӣҶзҡ„иҜҰз»ҶжӯҘйӘӨгҖӮ
иғҪеӨҹеңЁ Azure Stack HCI зҫӨйӣҶдёҠй…ҚзҪ®е’ҢйғЁзҪІ VMпјҢ并жү§иЎҢ VM з”ҹе‘Ҫе‘Ёжңҹж“ҚдҪңгҖӮ еҸҜд»ҘдҪҝз”Ё VHD ж–Ү件гҖҒжЁЎжқҝжҲ–д»ҺзҺ°жңү VM дёӯйў„й…Қ VMгҖӮВ дәҶи§ЈиҜҰз»ҶдҝЎжҒҜгҖӮ
еңЁ Azure Stack HCI зҫӨйӣҶдёҠи®ҫзҪ®еҹәдәҺ VLAN зҡ„зҪ‘з»ңгҖӮ
еңЁ Azure Stack HCI зҫӨйӣҶдёҠйғЁзҪІе’Ңз®ЎзҗҶ SDN зҪ‘з»ңжҺ§еҲ¶еҷЁгҖӮ
з®ЎзҗҶеӯҳеӮЁжұ и®ҫзҪ®гҖҒеҲӣе»әиҷҡжӢҹзЈҒзӣҳгҖҒеҲӣе»әзҫӨйӣҶе…ұдә«еҚ· (CSV) д»ҘеҸҠеә”з”ЁВ QOS и®ҫзҪ®гҖӮ
з”ЁдәҺз®ЎзҗҶ Windows Server зҫӨйӣҶзҡ„ PowerShell cmdlet д№ҹеҸҜз”ЁдәҺз®ЎзҗҶ Azure Stack HCI зҫӨйӣҶгҖӮ
дёҚж”ҜжҢҒзҡ„еҠҹиғҪ
VMM дёӯеҪ“еүҚдёҚж”ҜжҢҒз®ЎзҗҶ Azure Stack HCI жӢүдјёзҫӨйӣҶгҖӮ
Azure Stack HCI ж—ЁеңЁдҪңдёәиҷҡжӢҹеҢ–дё»жңәдҪҝз”ЁпјҢдҫӣдҪ еңЁиҷҡжӢҹжңәдёӯиҝҗиЎҢжүҖжңүе·ҘдҪңиҙҹиҪҪпјҢеӣ жӯӨ Azure Stack HCI жңҜиҜӯе…Ғи®ёеҸӘиҝҗиЎҢжүҳз®ЎиҷҡжӢҹжңәжүҖйңҖзҡ„еҶ…е®№гҖӮ дёҚеә”е°Ҷ Azure Stack HCI зҫӨйӣҶз”ЁдәҺе…¶д»–зӣ®зҡ„пјҢдҫӢеҰӮе……еҪ“ WSUS жңҚеҠЎеҷЁгҖҒWDS жңҚеҠЎеҷЁжҲ–еә“жңҚеҠЎеҷЁгҖӮ иҜ·еҸӮйҳ…В Azure Stack HCI з”ЁдҫӢе’ҢдҪ•ж—¶дҪҝз”Ё Azure Stack HCIгҖӮ
еңЁд»»дҪ•зүҲжң¬зҡ„ Windows Server е’Ң Azure Stack HCI зҫӨйӣҶд№Ӣй—ҙпјҢеқҮдёҚж”ҜжҢҒ VM зҡ„е®һж—¶иҝҒ移гҖӮ
еҸҜиҝӣиЎҢд»Һ Windows Server 2019 еҲ° Azure Stack HCI зҫӨйӣҶзҡ„зҪ‘з»ңиҝҒ移пјҢд№ҹеҸҜиҝҒ移и„ұжңәпјҲе…ій—ӯпјүзҡ„ VMгҖӮ VMM еңЁиҝҷйҮҢжү§иЎҢеҜјеҮәе’ҢеҜје…Ҙж“ҚдҪңгҖӮ
В еӨҮжіЁ
еҲӣе»ә Azure Stack HCI зҫӨйӣҶж—¶йңҖиҰҒеҗҜз”Ё S2DгҖӮ иӢҘиҰҒеҗҜз”Ё S2DпјҢиҜ·иҪ¬иҮівҖң常规й…ҚзҪ®вҖқпјҢеңЁвҖңжҢҮе®ҡзҫӨйӣҶеҗҚз§°е’Ңдё»жңәз»„вҖқпјҢйҖүжӢ©вҖңеҗҜз”ЁеӯҳеӮЁз©әй—ҙзӣҙйҖҡвҖқпјҢеҰӮдёӢжүҖзӨә пјҡ
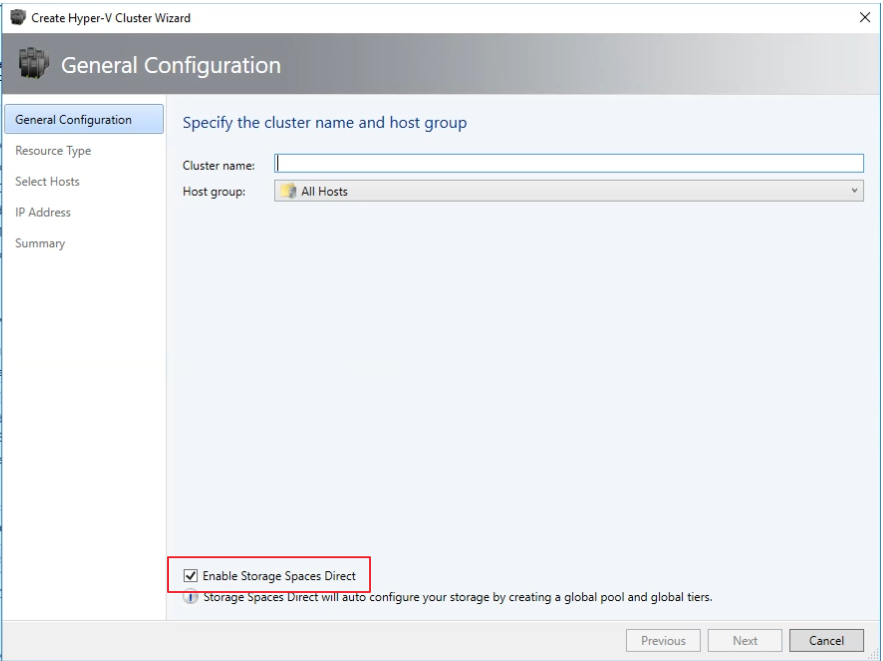
еҗҜз”Ёе…·жңү S2D зҡ„зҫӨйӣҶд№ӢеҗҺпјҢVMM дјҡжү§иЎҢд»ҘдёӢж“ҚдҪңпјҡ
ж•…йҡңиҪ¬з§»зҫӨйӣҶеҠҹиғҪе·ІеҗҜз”ЁгҖӮ
е°ҶеҗҜз”ЁеӯҳеӮЁеүҜжң¬е’ҢйҮҚеӨҚж•°жҚ®еҲ йҷӨгҖӮ
пјҲеҸҜйҖүпјүйӘҢиҜҒ并еҲӣе»әзҫӨйӣҶгҖӮ
еҗҜз”ЁдәҶ S2DпјҢ并дҪҝз”ЁеңЁеҗ‘еҜјдёӯжҸҗдҫӣзҡ„еҗҢдёҖеҗҚз§°еҲӣе»әдәҶеӯҳеӮЁйҳөеҲ—гҖӮ
еҰӮжһңдҪҝз”Ё PowerShell еҲӣе»әи¶…иҒҡеҗҲзҫӨйӣҶпјҢеҲҷдјҡдҪҝз”ЁВ Enable-ClusterS2D autoconfig=trueВ йҖүйЎ№иҮӘеҠЁеҲӣе»әжұ е’ҢеӯҳеӮЁеұӮгҖӮ
е®һж–Ҫиҝҷдәӣе…ҲеҶіжқЎд»¶д№ӢеҗҺпјҢеҸҜйў„й…ҚзҫӨйӣҶпјҢ并еңЁе…¶дёҠи®ҫзҪ®еӯҳеӮЁиө„жәҗгҖӮ жҺҘзқҖеҸҜд»ҘеңЁзҫӨйӣҶдёҠйғЁзҪІ VMгҖӮ
жү§иЎҢд»ҘдёӢжӯҘйӘӨ:
жӯҘйӘӨ 1пјҡи®ҫзҪ®зҫӨйӣҶ
еҸҜд»ҘйҖҡиҝҮ Hyper-V дё»жңәе’ҢиЈёжңәи®Ўз®—жңәйў„й…ҚзҫӨйӣҶпјҡ
д»Һ Hyper-V дё»жңәйў„й…ҚзҫӨйӣҶ
еҰӮжһңйңҖиҰҒе°Ҷ Azure Stack HCI дё»жңәж·»еҠ еҲ° VMM жһ„йҖ пјҢиҜ·жҢүз…§иҝҷдәӣжӯҘйӘӨжү§иЎҢгҖӮ еҰӮжһңиҝҷдәӣдё»жңәе·ІеңЁ VMM жһ„йҖ дёӯпјҢиҜ·и·іеҲ°дёӢдёҖжӯҘгҖӮ
В еӨҮжіЁ
и®ҫзҪ®зҫӨйӣҶж—¶пјҢеңЁвҖңеҲӣе»ә Hyper-V зҫӨйӣҶвҖқеҗ‘еҜјзҡ„вҖң常规й…ҚзҪ®вҖқйЎөдёҠйҖүжӢ©вҖңеҗҜз”ЁеӯҳеӮЁз©әй—ҙзӣҙйҖҡвҖқйҖүйЎ№гҖӮ
еңЁвҖңиө„жәҗзұ»еһӢвҖқдёӯпјҢйҖүжӢ©вҖңиҝҗиЎҢ Windows Server ж“ҚдҪңзі»з»ҹзҡ„зҺ°жңүжңҚеҠЎеҷЁвҖқпјҢ然еҗҺйҖүжӢ©иҰҒж·»еҠ еҲ°зҫӨйӣҶзҡ„ Hyper-V дё»жңә гҖӮ
жүҖжңүйҖүе®ҡзҡ„дё»жңәйғҪеә”е®үиЈ… Azure Stack HCI OSгҖӮ
з”ұдәҺеҗҜз”ЁдәҶ S2DпјҢжүҖд»ҘйңҖиҰҒйӘҢиҜҒзҫӨйӣҶгҖӮ
д»ҺиЈёжңәи®Ўз®—жңәйў„й…ҚзҫӨйӣҶ
В еӨҮжіЁ
йҖҡеёёжғ…еҶөдёӢпјҢS2D иҠӮзӮ№йңҖиҰҒ RDMAгҖҒQOS е’Ң SET и®ҫзҪ®гҖӮ иҰҒдҪҝз”ЁиЈёжңәи®Ўз®—жңәдёәиҠӮзӮ№й…ҚзҪ®иҝҷдәӣи®ҫзҪ®пјҢеҸҜд»ҘдҪҝз”Ё PCP дёӯзҡ„еҗҺжңҹйғЁзҪІи„ҡжң¬еҠҹиғҪгҖӮ жӯӨеӨ„жҳҜВ PCP еҗҺжңҹйғЁзҪІи„ҡжң¬зӨәдҫӢгҖӮ д»ҺиЈёжңәи®Ўз®—жңәеҗ‘зҺ°жңү S2D йғЁзҪІж·»еҠ ж–°иҠӮзӮ№ж—¶иҝҳеҸҜдҪҝз”ЁжӯӨи„ҡжң¬жқҘй…ҚзҪ® RDMAгҖҒQoS е’Ң SETгҖӮ
йҳ…иҜ»й’ҲеҜ№иЈёжңәзҫӨйӣҶйғЁзҪІзҡ„е…ҲеҶіжқЎд»¶гҖӮ иҜ·жіЁж„Ҹпјҡ
VMM еә“дёӯзҡ„йҖҡз”Ё VHD жҲ– VHDX еә”иҝҗиЎҢе…·жңүжңҖж–°жӣҙж–°зҡ„ Azure Stack HCIгҖӮ еә”и®ҫзҪ®зЎ¬зӣҳзҡ„вҖңж“ҚдҪңзі»з»ҹвҖқ е’ҢвҖңиҷҡжӢҹеҢ–е№іеҸ°вҖқ еҖјгҖӮ
еҜ№дәҺиЈёжңәйғЁзҪІпјҢйңҖиҰҒе°Ҷйў„еҗҜеҠЁжү§иЎҢзҺҜеўғ (PXE) жңҚеҠЎеҷЁж·»еҠ еҲ° VMM жһ„йҖ гҖӮ PXE жңҚеҠЎеҷЁйҖҡиҝҮ Windows йғЁзҪІжңҚеҠЎиҝӣиЎҢжҸҗдҫӣгҖӮ VMM дҪҝз”Ёе…¶иҮӘе·ұзҡ„ WinPE жҳ еғҸпјҢдҪ йңҖиҰҒзЎ®дҝқе®ғжҳҜжңҖж–°зүҲжң¬гҖӮ дёәжӯӨпјҢиҜ·еҚ•еҮ»вҖңжһ„йҖ вҖқ > вҖңеҹәзЎҖз»“жһ„вҖқ > вҖңжӣҙж–° WinPE жҳ еғҸвҖқ пјҢ然еҗҺзЎ®дҝқдҪңдёҡе®ҢжҲҗгҖӮ
жҢүз…§жңүе…ід»ҺиЈёжңәи®Ўз®—жңәйў„й…ҚзҫӨйӣҶзҡ„иҜҙжҳҺжү§иЎҢгҖӮ
жӯҘйӘӨ 2:дёәзҫӨйӣҶи®ҫзҪ®зҪ‘з»ң
еңЁ VMM жһ„йҖ дёӯйў„й…Қ并管зҗҶзҫӨйӣҶд№ӢеҗҺпјҢйңҖиҰҒдёәзҫӨйӣҶиҠӮзӮ№и®ҫзҪ®зҪ‘з»ңгҖӮ
йҰ–е…ҲеҲӣе»әйҖ»иҫ‘зҪ‘з»ңпјҢд»Ҙй•ңеғҸзү©зҗҶз®ЎзҗҶзҪ‘з»ңгҖӮ
йңҖиҰҒеңЁеҗҜз”ЁдәӨжҚўжңәеөҢе…ҘејҸеҲҶз»„ (SET) зҡ„жғ…еҶөдёӢи®ҫзҪ®йҖ»иҫ‘дәӨжҚўжңәпјҢдҪҝдәӨжҚўжңәеҸҜж„ҹзҹҘиҷҡжӢҹеҢ–гҖӮ жӯӨдәӨжҚўжңәиҝһжҺҘеҲ°з®ЎзҗҶйҖ»иҫ‘зҪ‘з»ңпјҢе…·жңүжҸҗдҫӣз®ЎзҗҶзҪ‘з»ңи®ҝй—®жҲ–й…ҚзҪ®еӯҳеӮЁзҪ‘з»ңжүҖйңҖзҡ„жүҖжңүдё»жңәиҷҡжӢҹйҖӮй…ҚеҷЁгҖӮ S2D дҫқйқ зҪ‘з»ңеңЁдё»жңәд№Ӣй—ҙиҝӣиЎҢйҖҡдҝЎгҖӮ е»әи®®дҪҝз”Ёж”ҜжҢҒ RDMA зҡ„йҖӮй…ҚеҷЁгҖӮ
еҲӣе»ә VM зҪ‘з»ңгҖӮ
жӯҘйӘӨ 3пјҡеңЁ Azure Stack HCI зҫӨйӣҶдёҠй…ҚзҪ® DCB и®ҫзҪ®
В еӨҮжіЁ
й…ҚзҪ® DCB и®ҫзҪ®жҳҜеңЁ S2D зҫӨйӣҶеҲӣе»әе·ҘдҪңжөҒжңҹй—ҙе®һзҺ°й«ҳжҖ§иғҪзҡ„дёҖдёӘеҸҜйҖүжӯҘйӘӨгҖӮ еҰӮжһңдёҚйңҖиҰҒй…ҚзҪ® DCB и®ҫзҪ®пјҢиҜ·и·іиҮіжӯҘйӘӨ 4гҖӮ
е»әи®®
еҰӮжһңе·ІйғЁзҪІ vNICпјҢеҲҷе»әи®®е°ҶжүҖжңү vNIC жҳ е°„еҲ°зӣёеә”зҡ„ pNICпјҢд»ҘиҺ·еҫ—жңҖдҪіжҖ§иғҪгҖӮ vNIC е’Ң pNIC д№Ӣй—ҙзҡ„зӣёе…іжҖ§з”ұж“ҚдҪңзі»з»ҹйҡҸжңәи®ҫзҪ®пјҢеңЁжҹҗдәӣжғ…еҶөдёӢпјҢеҸҜиғҪжңүеӨҡдёӘ vNIC жҳ е°„еҲ°еҗҢдёҖдёӘ pNICгҖӮ дёәдәҶйҒҝе…Қиҝҷз§Қжғ…еҶөпјҢжҲ‘们е»әи®®жҢүз…§жӯӨеӨ„еҲ—еҮәзҡ„жӯҘйӘӨпјҢжүӢеҠЁи®ҫзҪ® vNIC дёҺ pNIC д№Ӣй—ҙзҡ„зӣёе…іжҖ§гҖӮ
-
еҲӣе»әзҪ‘з»ңйҖӮй…ҚеҷЁз«ҜеҸЈй…ҚзҪ®ж–Ү件时пјҢе»әи®®е…Ғи®ёвҖңIEEE дјҳе…Ҳзә§вҖқгҖӮВ дәҶи§ЈиҜҰз»ҶдҝЎжҒҜгҖӮ
жӯӨеӨ–пјҢиҝҳеҸҜд»ҘйҖҡиҝҮдҪҝз”Ёд»ҘдёӢ PowerShell е‘Ҫд»ӨжқҘи®ҫзҪ® IEEE дјҳе…Ҳзә§пјҡ
еӨҚеҲ¶
PS>В Set-VMNetworkAdapterVlanВ -VMNetworkAdapterNameВ SMB2В -VlanIdВ "101"В -AccessВ -ManagementOS PS>В Set-VMNetworkAdapterВ -ManagementOSВ -NameВ SMB2В -IeeePriorityTagВ on
дҪҝз”Ёд»ҘдёӢжӯҘйӘӨй…ҚзҪ® DCB и®ҫзҪ®пјҡ
-
еҲӣе»әж–°зҡ„ Hyper-V зҫӨйӣҶпјҢйҖүжӢ©вҖңеҗҜз”ЁеӯҳеӮЁз©әй—ҙзӣҙйҖҡвҖқгҖӮ вҖңDCB й…ҚзҪ®вҖқйҖүйЎ№е·Іж·»еҠ еҲ° Hyper-V зҫӨйӣҶеҲӣе»әе·ҘдҪңжөҒдёӯгҖӮ
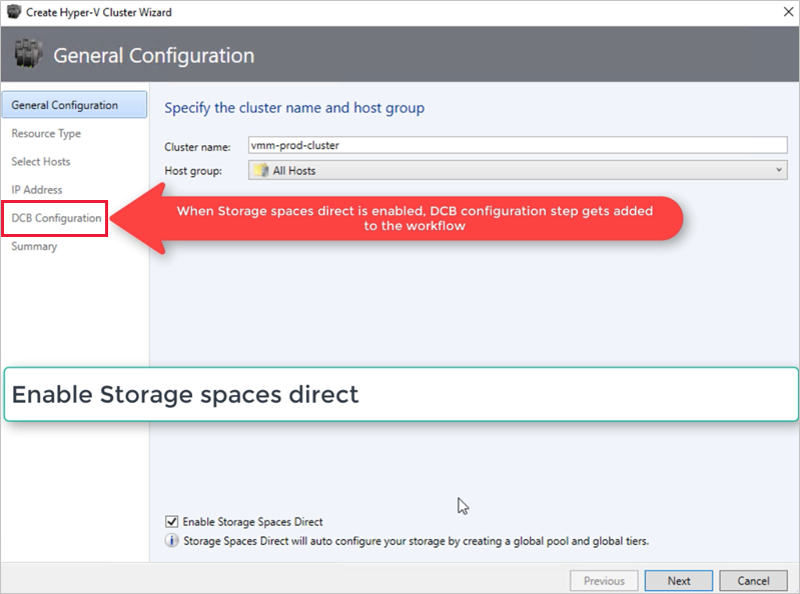
еңЁвҖңDCB й…ҚзҪ®вҖқдёӯпјҢйҖүжӢ©вҖңй…ҚзҪ®ж•°жҚ®дёӯеҝғжЎҘжҺҘвҖқгҖӮ
-
дёә SMB зӣҙйҖҡе’ҢзҫӨйӣҶжЈҖжөӢдҝЎеҸ·жөҒйҮҸжҸҗдҫӣвҖңдјҳе…Ҳзә§вҖқе’ҢвҖңеёҰе®ҪвҖқеҖјгҖӮ
В еӨҮжіЁ
е°Ҷеҗ‘вҖңдјҳе…Ҳзә§вҖқе’ҢвҖңеёҰе®ҪвҖқеҲҶй…Қй»ҳи®ӨеҖј гҖӮ еҸҜд»Ҙж №жҚ®з»„з»Үзҡ„зҺҜеўғйңҖжұӮиҮӘе®ҡд№үиҝҷдәӣеҖјгҖӮ
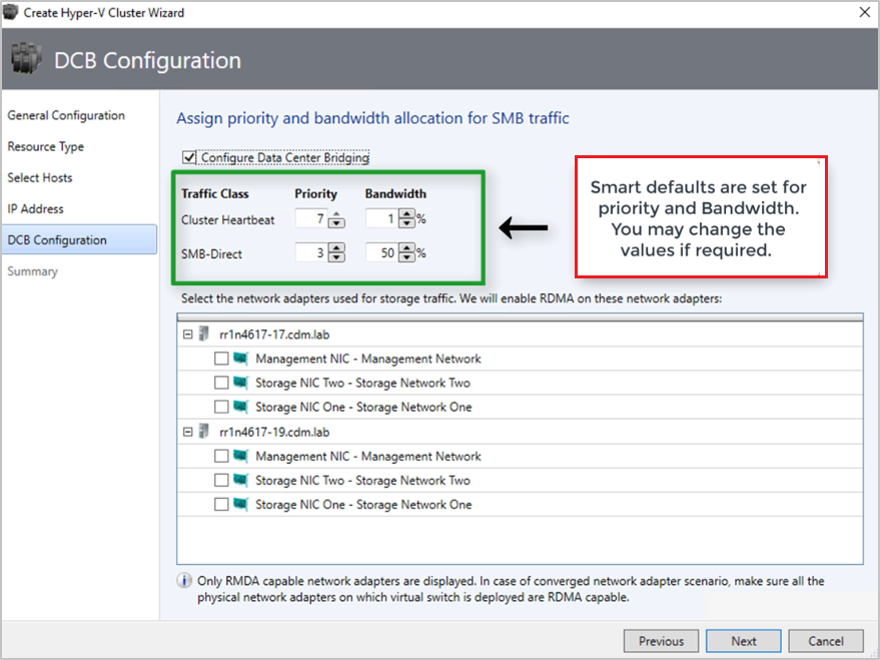
й»ҳи®ӨеҖјпјҡ

йҖүжӢ©з”ЁдәҺеӯҳеӮЁжөҒйҮҸзҡ„зҪ‘з»ңйҖӮй…ҚеҷЁгҖӮ еңЁиҝҷдәӣзҪ‘з»ңйҖӮй…ҚеҷЁдёҠеҗҜз”ЁдәҶ RDMAгҖӮ
В еӨҮжіЁ
еңЁиһҚеҗҲејҸ NIC ж–№жЎҲдёӯпјҢйҖүжӢ©еӯҳеӮЁ vNICгҖӮ еҹәзЎҖ pNIC еә”е…·жңү RDMA еҠҹиғҪпјҢд»ҘдҫҝжҳҫзӨә vNIC 并дҪҝе…¶еҸҜдҫӣйҖүжӢ©гҖӮ
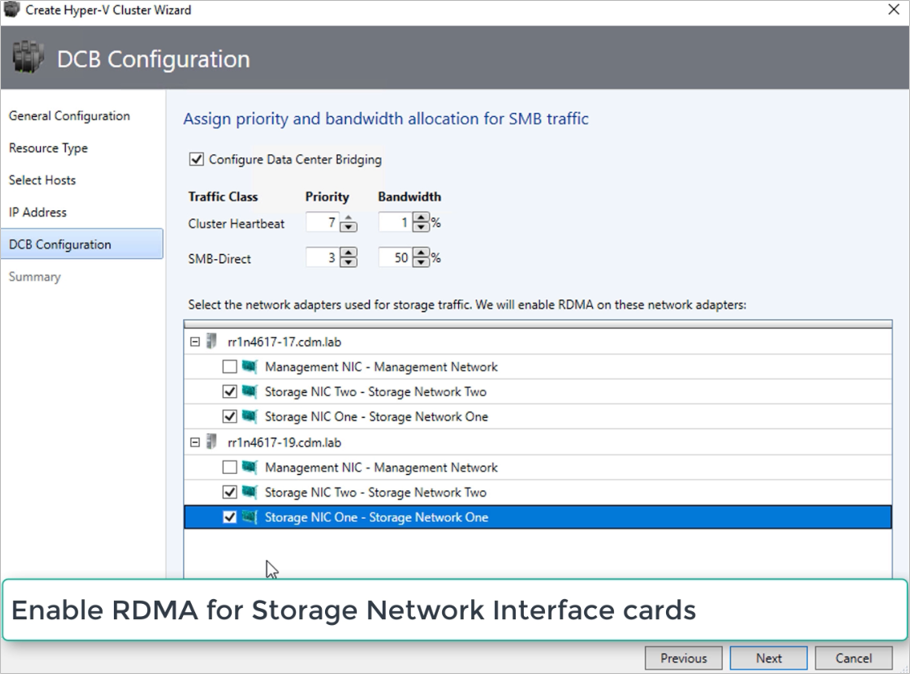
-
жҹҘзңӢж‘ҳиҰҒ并йҖүжӢ©вҖңе®ҢжҲҗвҖқгҖӮ
е°ҶеҲӣе»әдёҖдёӘ Azure Stack HCI зҫӨйӣҶпјҢ并еңЁжүҖжңү S2D иҠӮзӮ№дёҠй…ҚзҪ® DCB еҸӮж•°гҖӮ
В еӨҮжіЁ
йҖҡиҝҮи®ҝй—®вҖңзҫӨйӣҶеұһжҖ§вҖқйЎө并еҜјиҲӘеҲ°вҖңDCB й…ҚзҪ®вҖқйЎөпјҢеҸҜд»ҘеңЁзҺ°жңү Hyper-V S2D зҫӨйӣҶдёҠй…ҚзҪ® DCB и®ҫзҪ® гҖӮ
д»»дҪ•иҠӮзӮ№дёҠеҜ№ DCB и®ҫзҪ®зҡ„д»»дҪ•еёҰеӨ–жӣҙж”№йғҪе°ҶеҜјиҮҙ S2D зҫӨйӣҶеңЁ VMM дёӯдёҚз¬ҰеҗҲиҰҒжұӮгҖӮ зҫӨйӣҶеұһжҖ§зҡ„вҖңDCB й…ҚзҪ®вҖқйЎөдёӯе°ҶжҸҗдҫӣвҖңдҝ®еӨҚвҖқйҖүйЎ№пјҢеҸҜз”ЁдәҺеңЁзҫӨйӣҶиҠӮзӮ№дёҠзҡ„ VMM дёӯејәеҲ¶й…ҚзҪ® DCB и®ҫзҪ®гҖӮ
жӯҘйӘӨ 4пјҡе°Ҷ Azure Stack HCI зҫӨйӣҶжіЁеҶҢеҲ° Azure
еҲӣе»ә Azure Stack HCI зҫӨйӣҶеҗҺпјҢйңҖиҰҒжҢүз…§ Azure иҒ”жңәжңҚеҠЎжқЎж¬ҫеңЁжҢүз…§еҗҺ 30 еӨ©еҶ…е°Ҷе…¶жіЁеҶҢеҲ° AzureгҖӮ жҢүз…§жӯӨеӨ„зҡ„жӯҘйӘӨе°Ҷ Azure Stack HCI зҫӨйӣҶжіЁеҶҢеҲ° AzureгҖӮ
жҲҗеҠҹеҲ·ж–°зҫӨйӣҶеҗҺпјҢVMM дёӯдјҡеҸҚжҳ жіЁеҶҢзҠ¶жҖҒгҖӮ
жӯҘйӘӨ 5пјҡжҹҘзңӢ Azure Stack HCI зҫӨйӣҶзҡ„жіЁеҶҢзҠ¶жҖҒ
еңЁ VMM жҺ§еҲ¶еҸ°дёӯпјҢеҸҜд»ҘжҹҘзңӢ Azure Stack HCI зҫӨйӣҶзҡ„жіЁеҶҢзҠ¶жҖҒе’ҢдёҠж¬ЎиҝһжҺҘж—ҘжңҹгҖӮ
-
еҚ•еҮ»вҖңз»“жһ„вҖқ并еҸій”®еҚ•еҮ»вҖңAzure Stack HCIвҖқзҫӨйӣҶпјҢ然еҗҺйҖүжӢ©вҖңеұһжҖ§вҖқ гҖӮ
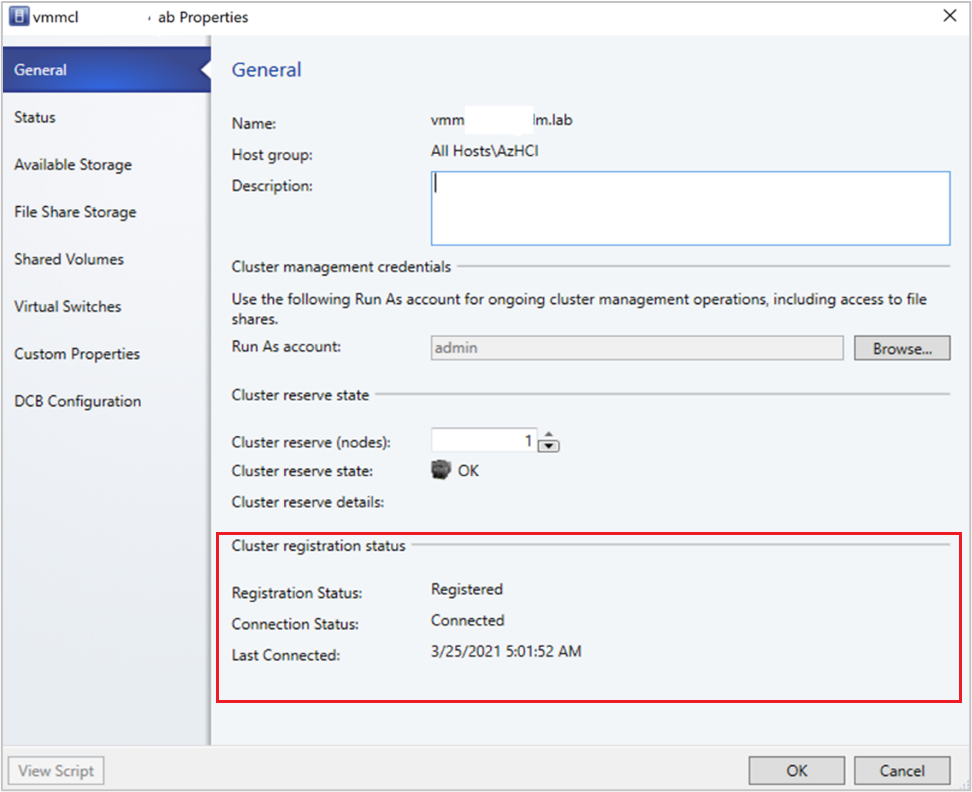
Get -SCVMM дё»жңәеҢ…еҗ«з”ЁдәҺжЈҖжҹҘжіЁеҶҢзҠ¶жҖҒзҡ„ж–°еұһжҖ§гҖӮ
жӯҘйӘӨ 6пјҡз®ЎзҗҶжұ 并еҲӣе»ә CSV
зҺ°еңЁеҸҜд»Ҙдҝ®ж”№еӯҳеӮЁжұ и®ҫзҪ®пјҢ并еҲӣе»әиҷҡжӢҹзЈҒзӣҳе’Ң CSVгҖӮ
еҚ•еҮ»вҖңжһ„йҖ вҖқ > вҖңеӯҳеӮЁвҖқ > вҖңйҳөеҲ—вҖқгҖӮ
еҸій”®еҚ•еҮ»зҫӨйӣҶ >вҖңз®ЎзҗҶжұ вҖқпјҢ然еҗҺйҖүжӢ©й»ҳи®ӨеҲӣе»әзҡ„еӯҳеӮЁжұ гҖӮ еҸҜд»Ҙжӣҙж”№й»ҳи®ӨеҗҚз§°пјҢ然еҗҺж·»еҠ еҲҶзұ»гҖӮ
иӢҘиҰҒеҲӣе»ә CSVпјҢиҜ·еҸій”®еҚ•еҮ»зҫӨйӣҶпјҢ然еҗҺйҖүжӢ©вҖңеұһжҖ§вҖқ > вҖңе…ұдә«еҚ·вҖқгҖӮ
еңЁвҖңеҲӣе»әеҚ·еҗ‘еҜјвҖқ > вҖңеӯҳеӮЁзұ»еһӢвҖқ дёӯпјҢжҢҮе®ҡеҚ·еҗҚз§°пјҢ然еҗҺйҖүжӢ©еӯҳеӮЁжұ гҖӮ
-
еңЁвҖңе®№йҮҸвҖқдёӯпјҢеҸҜд»ҘжҢҮе®ҡеҚ·еӨ§е°ҸгҖҒж–Ү件系з»ҹе’ҢеӨҚеҺҹпјҲе®№й”ҷеӨұиҙҘпјүи®ҫзҪ®гҖӮ
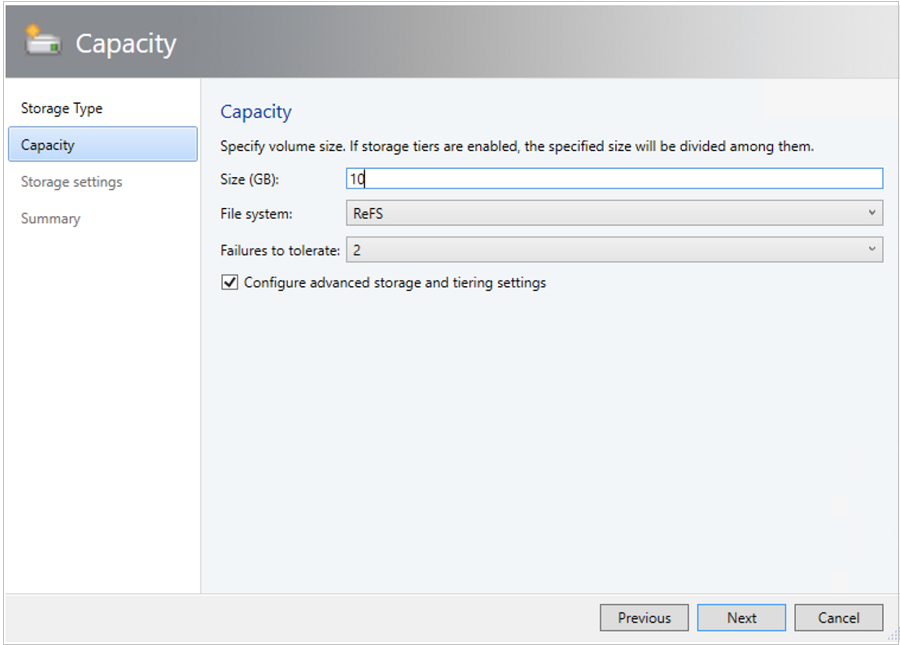
-
еҚ•еҮ»вҖңй…ҚзҪ®й«ҳзә§еӯҳеӮЁе’ҢеҲҶеұӮи®ҫзҪ®вҖқд»Ҙи®ҫзҪ®иҝҷдәӣйҖүйЎ№гҖӮ
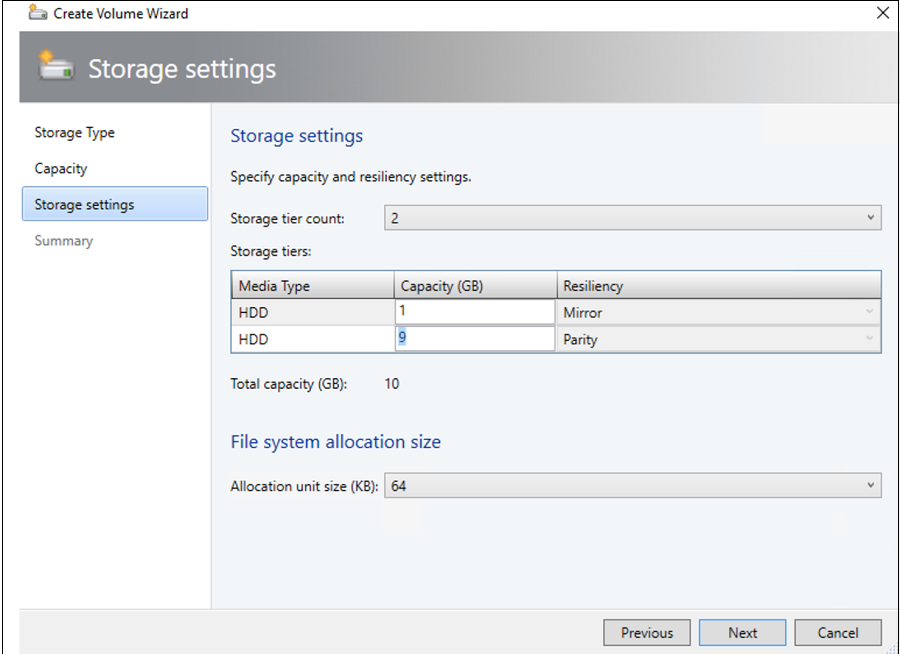
еңЁвҖңж‘ҳиҰҒвҖқдёӯпјҢйӘҢиҜҒи®ҫзҪ®пјҢ然еҗҺе®ҢжҲҗеҗ‘еҜјгҖӮ еҲӣе»әеҚ·ж—¶пјҢе°ҶиҮӘеҠЁеҲӣе»әиҷҡжӢҹзЈҒзӣҳгҖӮ
еҖҹеҠ© PowerShellпјҢе°ҶдҪҝз”ЁВ Enable-ClusterS2D autoconfig=trueВ йҖүйЎ№иҮӘеҠЁеҲӣе»әжұ е’ҢеӯҳеӮЁеұӮгҖӮ
жӯҘйӘӨ 7пјҡеңЁзҫӨйӣҶдёҠйғЁзҪІ VM
еңЁи¶…иҒҡеҗҲжӢ“жү‘дёӯпјҢVM еҸҜзӣҙжҺҘйғЁзҪІеңЁзҫӨйӣҶдёҠгҖӮ е…¶иҷҡжӢҹзЎ¬зӣҳж”ҫзҪ®еңЁдҪҝз”Ё S2D еҲӣе»әзҡ„еҚ·дёҠгҖӮВ еҲӣе»әе’ҢйғЁзҪІиҝҷдәӣ VMВ зҡ„ж–№жі•дёҺе…¶д»–д»»дҪ• VM дёҖж ·гҖӮ
В йҮҚиҰҒ
еҰӮжһң Azure Stack HCI зҫӨйӣҶжңӘжіЁеҶҢеҲ° Azure жҲ–еңЁжіЁеҶҢ 30 еӨ©еҗҺд»ҚжңӘиҝһжҺҘеҲ° AzureпјҢеҲҷеңЁзҫӨйӣҶдёҠеҲӣе»әй«ҳеҸҜз”ЁжҖ§иҷҡжӢҹжңә (HAVM) ж—¶дјҡеҸ—еҲ°йҳ»жӯўгҖӮ жңүе…ізҫӨйӣҶжіЁеҶҢпјҢиҜ·жҹҘзңӢжӯҘйӘӨ 4 е’Ң 5гҖӮ
- еҰӮдҪ•еңЁiPhoneдёҠеҝ«йҖҹжүҫеҲ°TikTokеҘҪеҸӢпјҹиҝҷдёӨдёӘз®ҖеҚ•ж–№жі•иҪ»жқҫжҗһе®ҡпјҒ
- еӣҪеҶ…з”ЁжҲ·еҰӮдҪ•дёӢиҪҪе’ҢдҪҝз”ЁTikTokпјҹиӢ№жһңе’Ңе®үеҚ“и®ҫеӨҮжңүдёҚеҗҢиҰҒжұӮеҗ—пјҹ
- дё»иҙҰеҸ·дёҺеүҜиҙҰеҸ·еҰӮдҪ•й…ҚеҗҲзӣҙж’ӯпјҹжҸӯз§ҳеӨ§еҸ·зІүдёқеўһй•ҝзҡ„з§ҳиҜҖпјҒ
- TikTokиҪҜи·Ҝз”ұзңҹзҡ„жңүеҝ…иҰҒеҗ—пјҹеҰӮдҪ•и®©дҪ зҡ„зҪ‘йҖҹжҜ”еҲ«дәәеҝ«пјҹ
- еӣҪеҶ…ж— жі•жӯЈеёёдҪҝз”ЁTikTokпјҹиҝҷдәӣи®ҫзҪ®дҪ зҹҘйҒ“дәҶеҗ—пјҹ
- TikTokеёҰиҙ§жқғйҷҗеҰӮдҪ•з”іиҜ·пјҹе•Ҷе“Ғж©ұзӘ—иҪ»жқҫеҸҳзҺ°пјҢдҪ еӯҰдјҡдәҶеҗ—пјҹ
- дёәд»Җд№ҲеӣҪеҶ…еҪұи§ҶеүӘиҫ‘дёҚиөҡй’ұдәҶпјҹTikTokиғҪеҗҰжҲҗдёәдҪ зҡ„дёӢдёҖдёӘиөҡй’ұеҲ©еҷЁпјҹ
- TikTokзҹӯи§Ҷйў‘еёҰиҙ§жҖҺж ·жүҚиғҪжңҲиөҡ20дёҮпјҹе°ҸеӣўйҳҹеҰӮдҪ•еҝ«йҖҹе®һзҺ°й«ҳ收зӣҠпјҹ