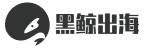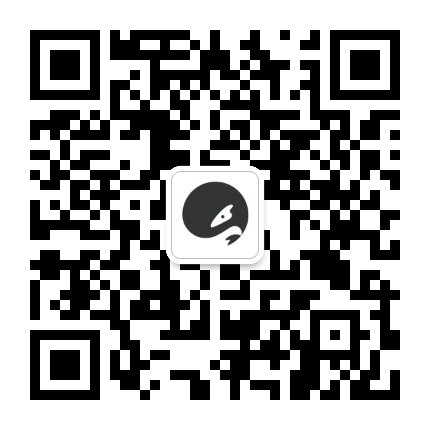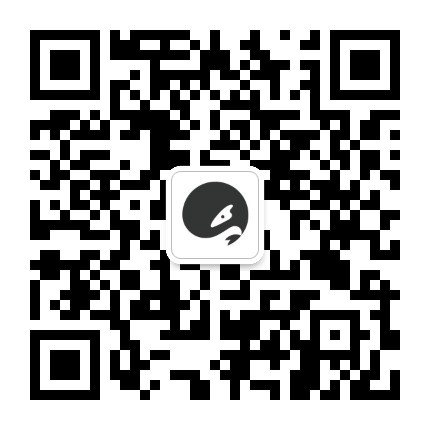тдѓСйЋтюеGoogle CloudСИіТљГт╗║СИђСИфтЁЇУ┤╣уџёТЋ░ТЇ«уДЉтГдуј»тбЃ
 ТгА
ТгА
ТЌаУ«║СйаТў»ТЃ│тюеТюгтю░Тю║тЎеСИіТдет╣▓тєЁтГў№╝їУ┐ўТў»тЈфтИїТюЏС╗БуаЂтюеТЏ┤т╝║тцДуџёТю║тЎеСИіУ┐љУАїтЙЌТЏ┤т┐Ф№╝їтюеС║ЉТюЇтіАтЎеСИіУ┐ЏУАїТЋ░ТЇ«уДЉтГдуаћуЕХжЃйТюЅтЙѕтцџС╝ўті┐сђѓС║ЉТюЇтіАтЎет«ъжЎЁСИіт░▒уЏИтйЊС║јСИђтЈ░ућхУёЉ№╝їт░▒УиЪСйауј░тюеСй┐ућеуџёућхУёЉСИђТаи№╝їтЈфСИЇУ┐Єт«ЃСйЇС║јтѕФтцёуйбС║єсђѓ
тюеТюгТќЄСИГ№╝їТѕЉС╗гт░єС╗Іу╗ЇтдѓСйЋтюе Google Cloud Platform№╝ѕGCP№╝ЅСИіТљГт╗║СИђСИфТЋ░ТЇ«уДЉтГдуј»тбЃсђѓGoogle жЄЄУ┤ГС║єТЋ░тЇЂСИЄтЈ░СИфС║║У«Ау«ЌТю║№╝їСй┐ућет«џтѕХУй»С╗ХтюеСИќуЋїтљётю░ТЋ░ТЇ«СИГт┐Ѓу«Ауљєт«ЃС╗г№╝їт╣ХТЈљСЙЏУ┐ЎС║ЏУ«Ау«ЌТю║уџёуДЪућеСИџтіАсђѓућ▒С║јС║ЉТЅўу«АтЁгтЈИТЈљСЙЏуџёу╗ЈТхјУДёТеА№╝їСИфС║║ТѕќтЏбжўЪтЈ»С╗ЦТїЅжюђУ«┐жЌ«тЁиТюЅтцДжЄЈ CPU тњїтєЁтГўуџёт╝║тцДуџёУ«Ау«ЌТю║сђѓ
тйЊСйатє│т«џт░єУ«Йуй«С╗југћУ«░ТюгТѕќтЈ░т╝ЈТю║У┐ЂуД╗тѕ░С║ЉТЋ░ТЇ«уДЉтГдуј»тбЃТЌХ№╝їжЄЇУдЂуџёТў»№╝їУдЂУђЃУЎЉтЊфС║ЏТаЄтЄєт»╣СйаТЮЦУ»┤ТюђжЄЇУдЂсђѓТ»ћтдѓ№╝їтдѓТъюУдЂтюе pandas СИГтцёуљєТЏ┤тцДуџёТЋ░ТЇ«жЏє№╝їжѓБС╣ѕТІЦТюЅтцДжЄЈтєЁтГўт░▒жЮътИИжЄЇУдЂсђѓСИ║С║єУЃйтцЪжЁЇтљѕ Spark тцёуљєтцДтъІТЋ░ТЇ«жЏє№╝їТѕЉС╗гт░▒жюђУдЂуДЪућетЁиТюЅтцДжЄЈтєЁтГўуџёУ«Ау«ЌТю║Т▒аТЮЦтЁ▒С║ФУ┤ЪУййсђѓ
СИјтЁХС╗ќС║ЉТюЇтіАТЈљСЙЏтЋє№╝ѕтдѓ Amazon AWSсђЂMicrosoft AzureсђЂDigitalOcean Droplet№╝ЅСИђТаи№╝їGCP С╣ЪтїЁтљФУ«ИтцџСИЇтљїуџёС║ДтЊЂтњїТюЇтіАсђѓ
СИ║С║єУЃйтцЪУЄфућ▒тю░т«ЅУБЁС╗╗СйЋТѕЉС╗гТЃ│УдЂуџёт║ЊТѕќтиЦтЁи№╝їТѕЉС╗гжюђУдЂУ«┐жЌ« GCP СИіуџёУЎџТІЪУ«Ау«ЌТю║сђѓУ┐ЎуД░СИ║УЎџТІЪТю║т«ъСЙІсђѓуДЪућеУЎџТІЪТю║т«ъСЙІт╣ХСИЇУЃйУ«ЕТѕЉС╗гУ«┐жЌ«УЄфти▒уџёСИЊућеУ«Ау«ЌТю║№╝ѕтљЉС║ЉТюЇтіАТЈљСЙЏтЋєуДЪућеСИЊућеУ«Ау«ЌТю║уџёУ┤╣ућеУдЂжФўтЙЌтцџ№╝Ѕ№╝їУђїтЈфУЃйУ«┐жЌ«ТѕЉС╗гТЃ│УдЂуџё CPU тњїтєЁтГў:
тљ»тіе Google Compute Engine т«ъСЙІ
т»╝Уѕфтѕ░ VM т«ъСЙІжАхжЮб№╝џ
https://console.cloud.google.com/projectselector/compute/instancesу│╗у╗ЪС╝џУдЂТ▒ѓСйаСй┐уће Google тЄГТЇ«уЎ╗жЎєт╣ХтѕЏт╗║СИђСИфжА╣уЏ«сђѓт«їТѕљтљј№╝їСйат░єУ┐ЏтЁЦ VM т«ъСЙІжАхжЮбсђѓ
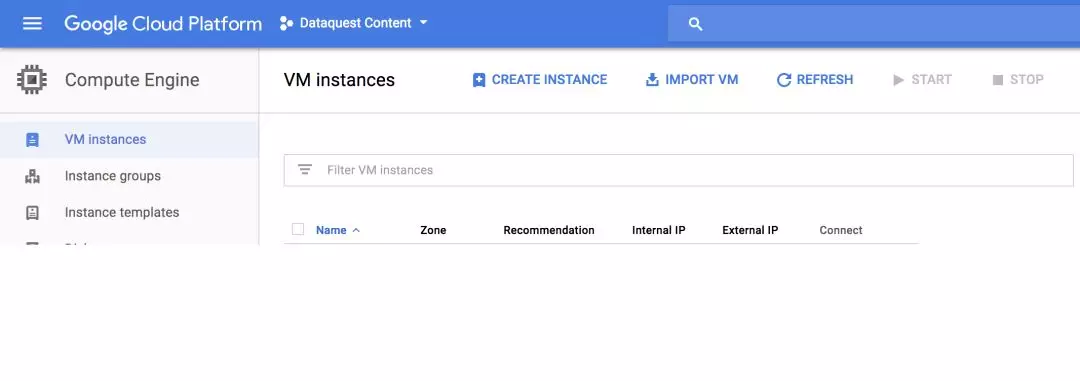
УдЂтѕЏт╗║Тќ░уџёУЎџТІЪт«ъСЙІ№╝їтЇЋтЄ╗ CREATE INSTANCE№╝їСйат░єУ┐ЏтЁЦСИђСИфжАхжЮб№╝їСйатЈ»С╗ЦтюетЁХСИГт«џтѕХСйаТЃ│уДЪућеуџёт«ъСЙІуџёСИЇтљїт▒ъТђД№╝џ
Name: тЉйтљЇСйауџёт«ъСЙІ№╝їТѕЉС╗гтЈфСй┐ућеС║єу╝║уюЂтљЇуД░сђѓ
Zone: ТюЇтіАтЎеТЅђтюеуџётю░уљєтї║тЪЪсђѓТѕЉС╗гжђЅТІЕС║є us-east1-b№╝їСйєСйатЈ»С╗ЦжџЈТёЈжђЅТІЕуд╗СйаТюђУ┐Љуџёт«ъСЙІ№╝џhttps://cloud.google.com/compute/docs/regions-zones/
Machine Type: СйаТЃ│У«ЕуДЪућеуџёТю║тЎеТюЅтцџт╝║тцДсђѓтЏъТЃ│СИђСИІ№╝їСйатЈ»С╗ЦтюеТГцжАхжЮб№╝ѕhttps://cloud.google.com/compute/pricing№╝ЅС║єУДБСИЇтљїуџёТю║тЎеу▒╗тъІ№╝їтюеТ»ЈТюѕжбёу«ЌСИГУ┐ЏУАїжђЅТІЕсђѓ
Boot Disk: жђЅТІЕСйатИїТюЏУЎџТІЪт«ъСЙІтљ»тіетЊфуДЇТЊЇСйюу│╗у╗ЪсђѓТѕЉС╗гжђЅТІЕС║є Ubuntu 16.04 LTS№╝їСИђТгЙТхЂУАїуџё Linux тѕєтЈЉуЅѕсђѓ
Firewall: У«Йуй«тЁЂУ«ИтЊфС║ЏуйЉу╗юТхЂжЄЈсђѓТѕЉС╗гСй┐ућеж╗ўУ«цУ«Йуй«С┐ЮуЋЎТГцТхЂжЄЈсђѓ
тйЊСйат░▒у╗фтљј№╝їуѓ╣тЄ╗ Create ТїЅжњ«сђѓ
тљ»тіе Google Compute Engine т«ъСЙІС╣Ітљј№╝їтЈ»С╗ЦуЏ┤ТјЦС╗ј Google Compute Engine жАхжЮбТЮЦтљ»тіеТјДтѕХтЈ░№╝џ
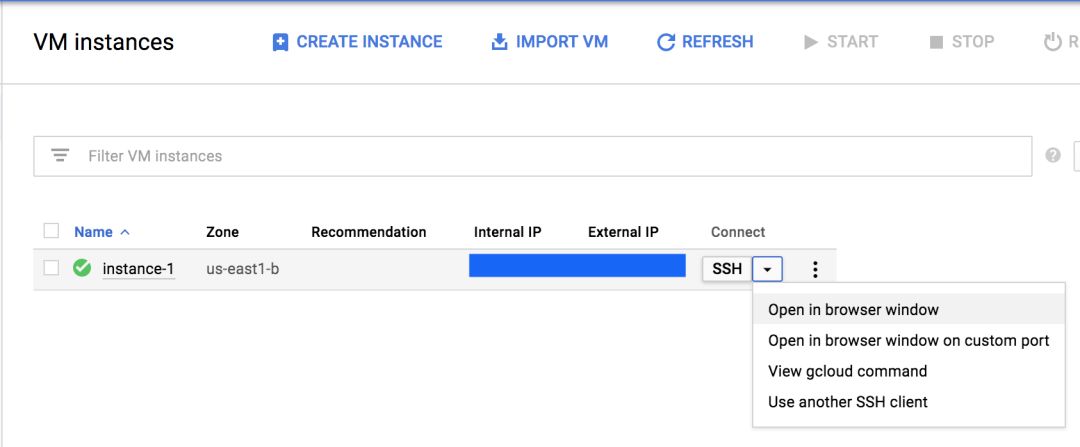
ТѕЉС╗гт░єСй┐ућеТГцТјДтѕХтЈ░У«Йуй«ТЋ░ТЇ«уДЉтГдуј»тбЃуџётЁХСйЎжЃетѕєсђѓтдѓТъюСйаСИЇуєЪТѓЅтЉйС╗цУАї№╝їТѕЉт╗║У««СйаТЪЦуюІТѕЉС╗гуџёУ»ЙуеІ№╝џ
Command Line:Beginner№╝џhttps://www.dataquest.io/course/command-line-beginner
Command Line:Intermediate№╝џhttps://www.dataquest.io/course/command-line-intermediateждќтЁѕ№╝їт«ЅУБЁ anaconda№╝ѕтЈѓУДЂhttps://conda.io/docs/user-guide/tasks/manage-pkgs.html№╝ЅсђѓтюетЉйС╗цУАїСИГ№╝їТюђу«ђтЇЋуџёТќ╣Т│ЋТў»Сй┐уће curl СИІУййС║їУ┐ЏтѕХт«ЅУБЁТќЄС╗Хсђѓunix тиЦтЁи curl С╗јТїЄт«џуџё URL СИІУййТќЄС╗Х№╝їт╣ХСй┐уће -O ТаЄУ«░тєЎтЁЦТќЄС╗Х№╝ѕУђїСИЇТў»уФІтЇ│ТўЙуц║СИІУййтєЁт«╣№╝Ѕ№╝џ
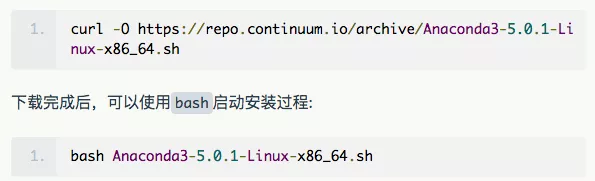
тюет«ЅУБЁУ┐ЄуеІСИГ№╝їСйат░єС╝џТюЅтЄаТгАжюђУдЂУЙЊтЁЦ yes ТЮЦТјЦтЈЌУ«ИтЈ»У»Ђсђѓт«ЅУБЁт«їТѕљтљј№╝їСйаУ┐ўжюђУдЂт░є conda уеІт║ЈТи╗тіатѕ░Сйауџё PATH№╝ѕтЈ»тЈѓУДЂhttps://kb.iu.edu/d/acar№╝ЅСИГсђѓУ┐ЎСИф PATH тЁЂУ«ИСйаТїЄт«џтИїТюЏТЊЇСйюу│╗у╗ЪТљюу┤буеІт║ЈуџёуЏ«тйЋсђѓ
уј░тюети▓у╗Јт«ЅУБЁтЦй anaconda№╝їТѕЉС╗гт░▒тЈ»С╗ЦтѕЏт╗║СИђСИфТќ░уџё anaconda уј»тбЃ№╝ѕУ»дУДЂhttps://conda.io/docs/user-guide/tasks/manage-environments.html№╝Ѕсђѓућ▒С║јТѕЉС╗гтюе Dataquest СИіСй┐уће Python 3.5 ТјѕУ»Й№╝їтЏаТГцтюеТюгТќЄТѕЉС╗гС╗ЇуёХСй┐ућеУ┐ЎСИфуЅѕТюг№╝џ
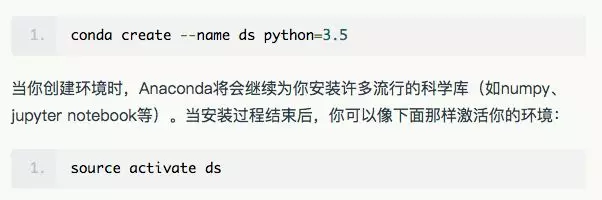
уј░тюе№╝їТѕЉС╗гтюеТГцт«ъСЙІСИГУ┐љУАїуџё Jupyter Notebook ТюЇтіАтЎеТЌаТ│ЋжђџУ┐ЄТюгтю░У«Ау«ЌТю║СИіуџё Web ТхЈУДѕтЎеУ«┐жЌ«сђѓУдЂуљєУДБСИ║С╗ђС╣ѕС╝џУ┐ЎТаитГљ№╝їУ«ЕТѕЉС╗гТЃ│СИђТЃ│тюеУЄфти▒уџёУ«Ау«ЌТю║Тюгтю░СИіУ┐љУАї Jupyter Notebook С╝џтЈЉућЪС╗ђС╣ѕС║ІТЃЁ№╝џтЈфТюЅТюгтю░У«Ау«ЌТю║ТЅЇУЃйжђџУ┐Є Web ТхЈУДѕтЎеУ«┐жЌ« Jupyter Notebook ТюЇтіАтЎе№╝ѕжђџтИИУ«┐жЌ«тю░тЮђТў» localhost:8888№╝Ѕсђѓ
СйєтдѓТъютюет▒ђтЪЪуйЉ№╝ѕWiFi ТѕќС╗ЦтцфуйЉ№╝ЅСИіуџётЁХС╗ќС║║уЪЦжЂЊСйауџё IP тю░тЮђтњїУ┐љУАї Jupyter Notebook уџёуФ»тЈБ№╝ѕжђџтИИТў» 8888№╝Ѕ№╝їжѓБС╗ќС╗гтЈ»С╗ЦжђџУ┐Є Web ТхЈУДѕтЎеУ«┐жЌ«т«Ѓ№╝џhttp://OUR_IP_ADDRESS:8888сђѓ
жђџУ┐ЄУ┐ЎСИцСИфСИ╗УдЂУ░ЃТЋ┤№╝їТѕЉС╗гС╣ЪтЈ»С╗ЦСИ║С║Љт«ъСЙІтцЇтѕХУ┐ЎуДЇУ«┐жЌ«тіЪУЃйсђѓу╝║уюЂТЃЁтєхСИІ№╝їС║Љт«ъСЙІуџёжў▓уЂФтбЎУ«Йуй«СИ║жў╗ТГбС╝атЁЦуџёуйЉу╗юУ«┐жЌ«сђѓТГцтцќ№╝їтцДтцџТЋ░С║ЉТюЇтіАТЈљСЙЏтЋєу╗ЈтИИТЏ┤Тћ╣т«ъСЙІуџё IP тю░тЮђ№╝ѕт«ъжЎЁСИі№╝їтЈфУдЂС╗ќС╗гТё┐ТёЈ№╝їжџЈТЌХжЃйтЈ»С╗ЦТЏ┤Тћ╣№╝Ђ№╝ЅУ┐Ўт░▒ТёЈтЉ│уЮђ№╝їтдѓТъюТѕЉС╗гуџёт«ъСЙІтйЊтЅЇ IP тю░тЮђТў» 35.227.18.17№╝їт«ЃтЈфУЃйС┐ЮТїЂСИђжўх№╝їСИЇУЃйжЋ┐ТюЪСЙЮУхќУ┐ЎСИф IP тю░тЮђсђѓ
уёХУђї№╝їТѕЉС╗гС╣ЪтЈ»С╗ЦТіітіеТђЂ IP тю░тЮђТЏ┤Тћ╣СИ║жЮЎТђЂ IP тю░тЮђсђѓ
УдЂТііт«ъСЙІуџё IP тю░тЮђТЏ┤Тћ╣СИ║жЮЎТђЂ IP тю░тЮђ№╝їУ»итюе Google Cloud Platform уџётидСЙДСЙЮТгАт▒Ћт╝ђ NetworkingРєњVPC networРєњExternal IP addressсђѓ
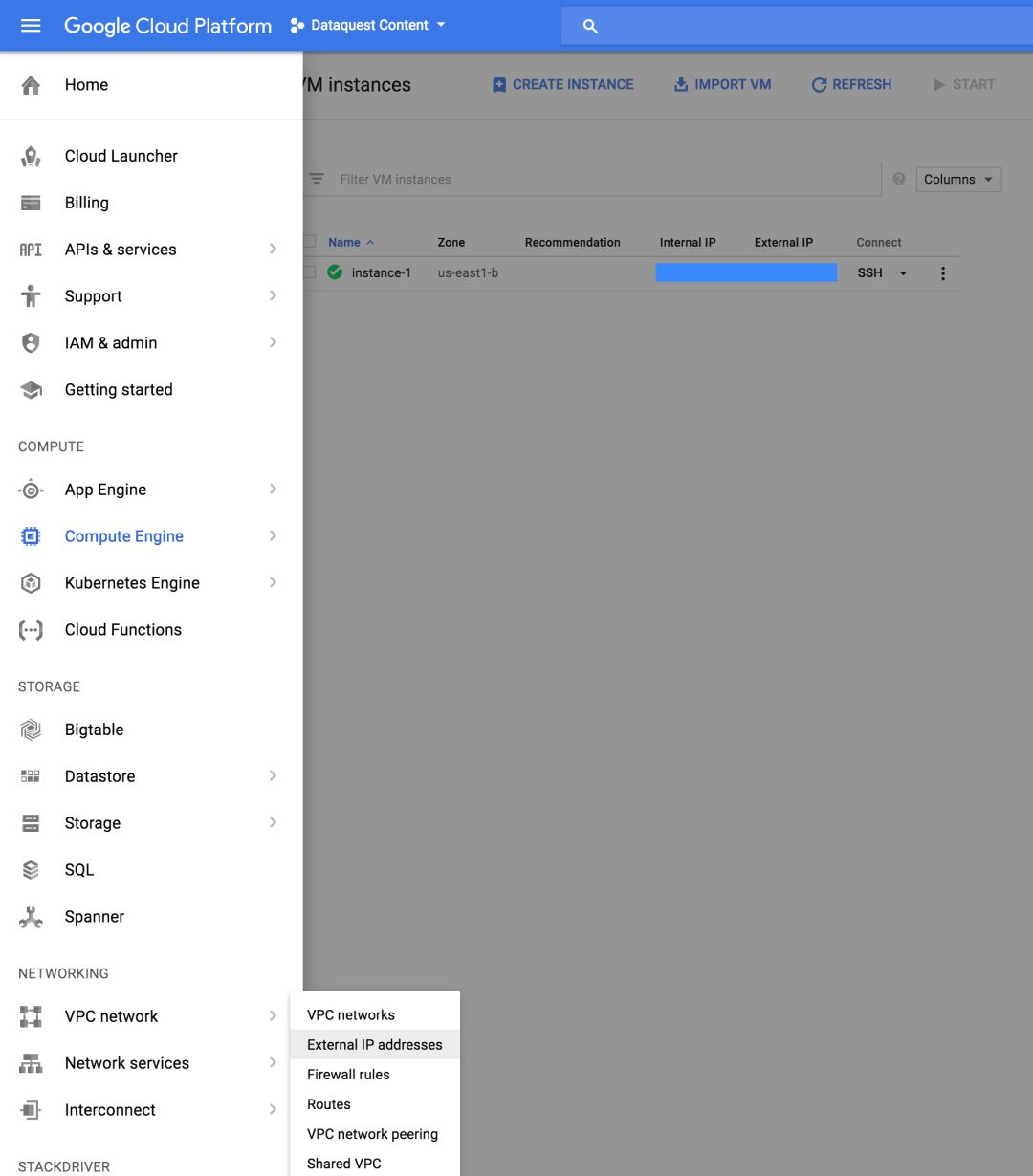
СйаУ┐ўтЈ»С╗ЦуЏ┤ТјЦжђџУ┐ЄУ┐ЎСИф URL№╝џhttps://console.cloud.google.com/networking/addresses┬ауЏ┤ТјЦУи│тѕ░У┐ЎСИфжАхжЮбсђѓ
У»иТ│еТёЈ№╝џтдѓТъюСйатБ░ТўјС║єСИђСИфжЮЎТђЂ IP тю░тЮђ№╝їТГБтюеУ┐љУАїуџёТю║тЎеТ▓АТюЅСИјжЮЎТђЂ IP тю░тЮђтЁ│УЂћ№╝їGoogle т░єС╝џТћХтЈќт░ЉжЄЈУ┤╣ућесђѓтюе Iowa тиъ№╝їТѕфТГб 2017 т╣┤ 12 Тюѕ№╝їУ┐ЎСИфТћХтЈќт░ЉжЄЈУ┤╣ућеуџёТѕљТюгТў»Т»Јт░ЈТЌХ 1 уЙјтѕє№╝їтдѓСИІтЏЙТЅђуц║№╝џ
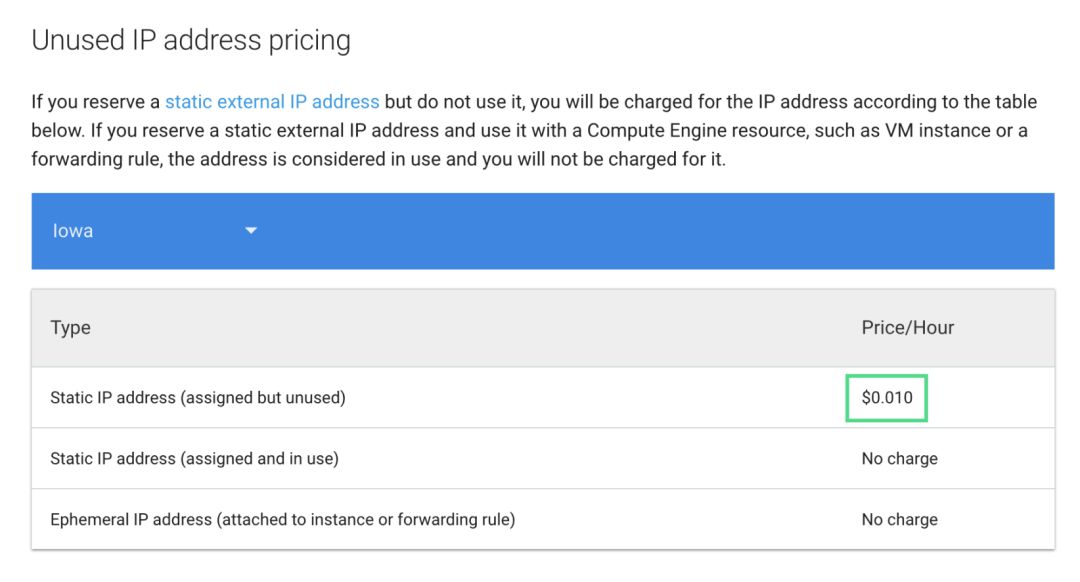
Static IP Cost
СйатЈ»С╗ЦжђџУ┐ЄУ«┐жЌ«У┐ЎСИфжАхжЮбhttps://cloud.google.com/compute/pricing┬ат╣ХтљЉСИІТ╗џтіетѕ░ТюфСй┐ућеуџё IP тю░тЮђС╗иТа╝№╝їС║єУДБТюфСй┐ућеуџёжЮЎТђЂ IP тю░тЮђС╗иТа╝ТЏ┤тцџуџёС┐АТЂ»сђѓ
уј░тюеТѕЉС╗гТюЅС║єСИђСИфжЮЎТђЂ IP тю░тЮђ№╝їТюгтю░У«Ау«ЌТю║т░▒тЈ»С╗ЦСИјС║Љт«ъСЙІжђџС┐АС║єсђѓСИЇт╣ИуџёТў»№╝їтцДтцџТЋ░С║ЉТЈљСЙЏтЋєжЃйТюЅжў▓уЂФтбЎ№╝їжў╗ТГбС║єт»╣тцДтцџТЋ░уФ»тЈБуџёС╝атЁЦУ«┐жЌ«сђѓтђ╝тЙЌт║єт╣ИуџёТў»№╝їТѕЉС╗гтЈ»С╗ЦТЅІтіеСИ║уФ»тЈБ 8000 Ти╗тіаСИђСИфСЙІтцќ№╝їJupyter Notebook ТюЇтіАтЎеСй┐ућеУ┐ЎСИфСЙІтцќТЮЦТјЦТћХС╝атЁЦуџёУ»иТ▒ѓсђѓ
уј░тюеУ«ЕТѕЉС╗гСй┐ућеУЄфт«џС╣Ѕжў▓уЂФтбЎУДётѕЎ№╝їС╗ЦСЙ┐С╝атЁЦуџёуйЉу╗юТЋ░ТЇ«тїЁтЈ»С╗ЦУ«┐жЌ«уЅ╣т«џуФ»тЈБСИіуџёТюЇтіАтЎесђѓт»╝Уѕфтѕ░жў▓уЂФтбЎУДётѕЎуџёжАхжЮб№╝џhttps://console.cloud.google.com/networking/firewalls№╝їуѓ╣тЄ╗тидСЙДуџё Firewall Rule уёХтљјтюетЈ│СЙДт║ЋжЃеуѓ╣тЄ╗РђюCreateРђЮТїЅжњ«сђѓ
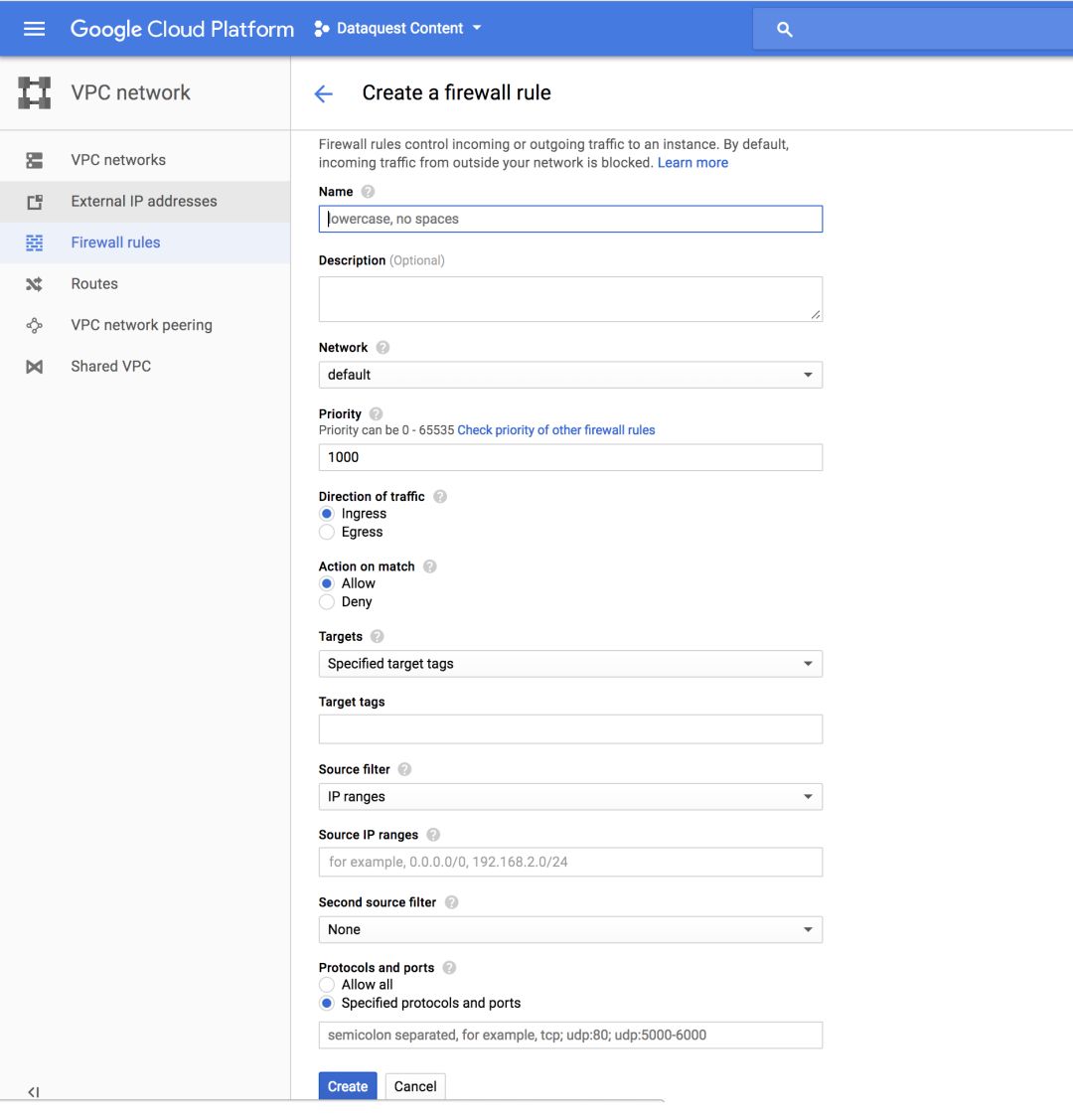
Create Firewall
тюеућЪТѕљуџёжАхжЮбСИі№╝їтАФтєЎС╗ЦСИІтГЌТ«х:
Name: СИ║ТГцжў▓уЂФтбЎУДётѕЎТи╗тіатљЇуД░№╝Џ
Source IP ranges: 0.0.0.0/0
Allowed protocols and ports: tcp:8000
Тюђтљј№╝їТѕЉС╗гжюђУдЂжЁЇуй« Jupyter Notebook ТЮЦСй┐ућетЅЇжЮбСИ║жў▓уЂФтбЎТїЄт«џуџё TCP уФ»тЈБсђѓ
СИ║ућЪТѕљжЁЇуй«ТќЄС╗Х№╝їжюђУ┐љУАїтдѓСИІтЉйС╗ц№╝џ

УЄ│ТГц№╝їТѕЉС╗гти▓у╗Јт«їТѕљС║єТЅђТюЅуџёУ«Йуй«№╝їУ«ЕТѕЉС╗гСй┐ућеС╗ЦСИІуџёТаЄУ«░ТЮЦтљ»тіе Jupyter Notebook№╝џ

тюеТюгтю░У«Ау«ЌТю║СИі№╝їт»╝Уѕфтѕ░ URLhttp://YOUR_STATIC_IP_ADDRESS:8000№╝їСйат░єС╝џуюІтѕ░ Jupyter Notebook уџёТгбУ┐јуЎ╗тйЋжАхжЮб№╝Ђ
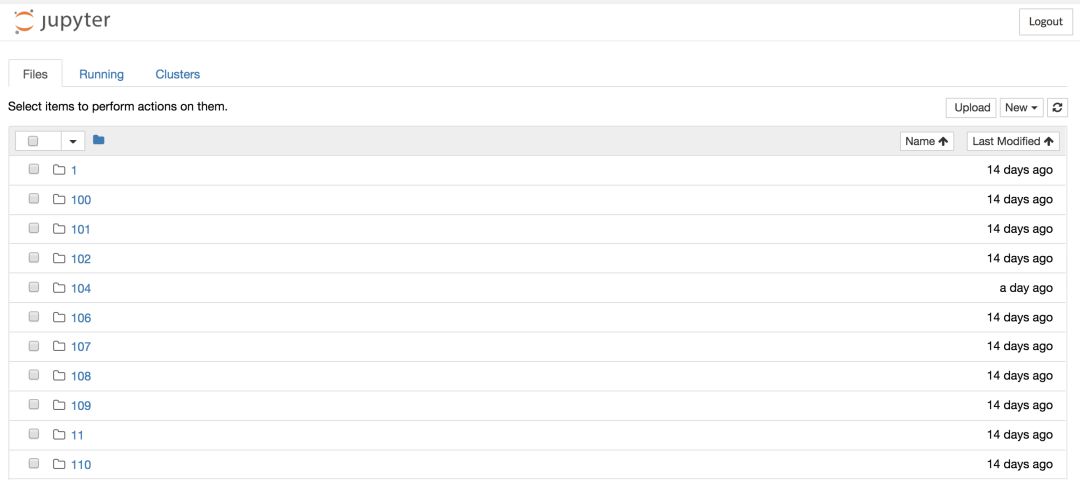
- тдѓСйЋтюеiPhoneСИіт┐ФжђЪТЅЙтѕ░TikTokтЦйтЈІ№╝ЪУ┐ЎСИцСИфу«ђтЇЋТќ╣Т│ЋУй╗ТЮЙТљът«џ№╝Ђ
- тЏйтєЁућеТѕитдѓСйЋСИІУййтњїСй┐ућеTikTok№╝ЪУІ╣Тъютњїт«ЅтЇЊУ«ЙтцЄТюЅСИЇтљїУдЂТ▒ѓтљЌ№╝Ъ
- СИ╗У┤дтЈиСИјтЅ»У┤дтЈитдѓСйЋжЁЇтљѕуЏ┤ТњГ№╝ЪТЈГуДўтцДтЈиу▓ЅСИЮтбъжЋ┐уџёуДўУ»ђ№╝Ђ
- TikTokУй»Уи»ућ▒уюЪуџёТюЅт┐ЁУдЂтљЌ№╝ЪтдѓСйЋУ«ЕСйауџёуйЉжђЪТ»ћтѕФС║║т┐Ф№╝Ъ
- тЏйтєЁТЌаТ│ЋТГБтИИСй┐ућеTikTok№╝ЪУ┐ЎС║ЏУ«Йуй«СйауЪЦжЂЊС║єтљЌ№╝Ъ
- TikTokтИдУ┤ДТЮЃжЎљтдѓСйЋућ│У»и№╝ЪтЋєтЊЂТЕ▒уфЌУй╗ТЮЙтЈўуј░№╝їСйатГдС╝џС║єтљЌ№╝Ъ
- СИ║С╗ђС╣ѕтЏйтєЁтй▒УДєтЅфУЙЉСИЇУхџжњ▒С║є№╝ЪTikTokУЃйтљдТѕљСИ║СйауџёСИІСИђСИфУхџжњ▒тѕЕтЎе№╝Ъ
- TikTokуЪГУДєжбЉтИдУ┤ДТђјТаиТЅЇУЃйТюѕУхџ20СИЄ№╝Ът░ЈтЏбжўЪтдѓСйЋт┐ФжђЪт«ъуј░жФўТћХуЏі№╝Ъ